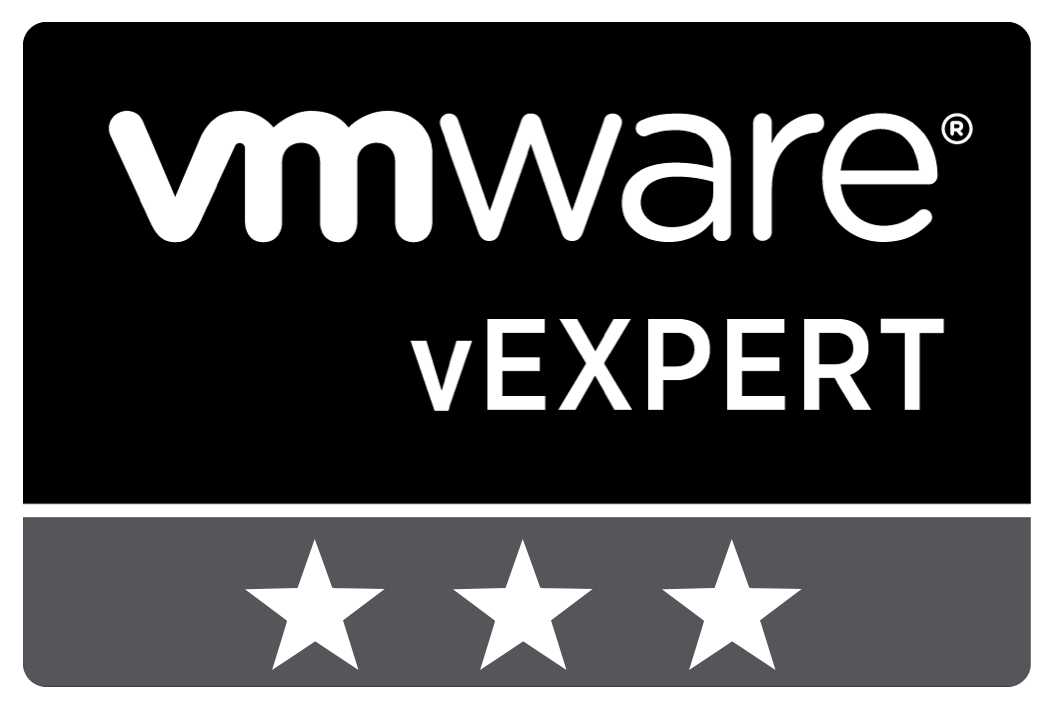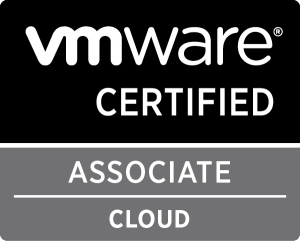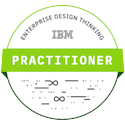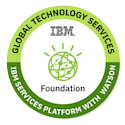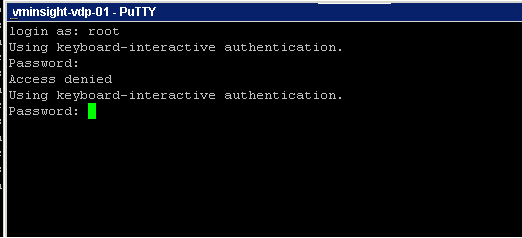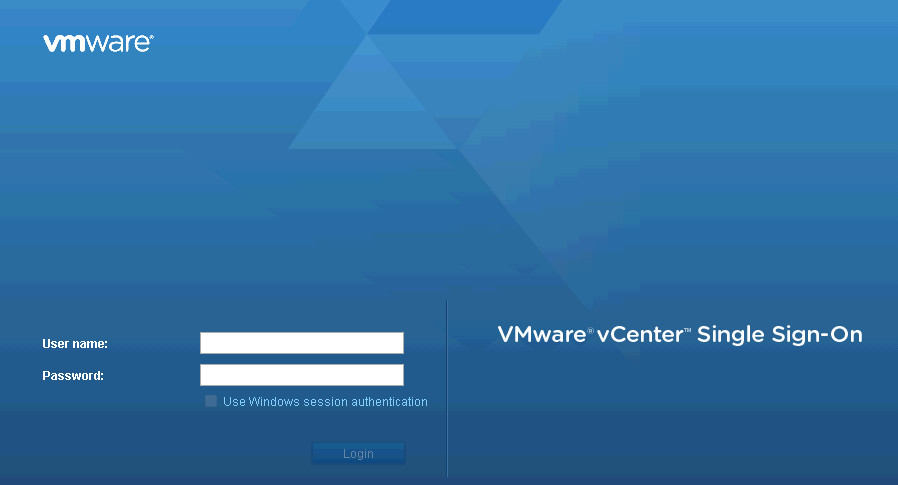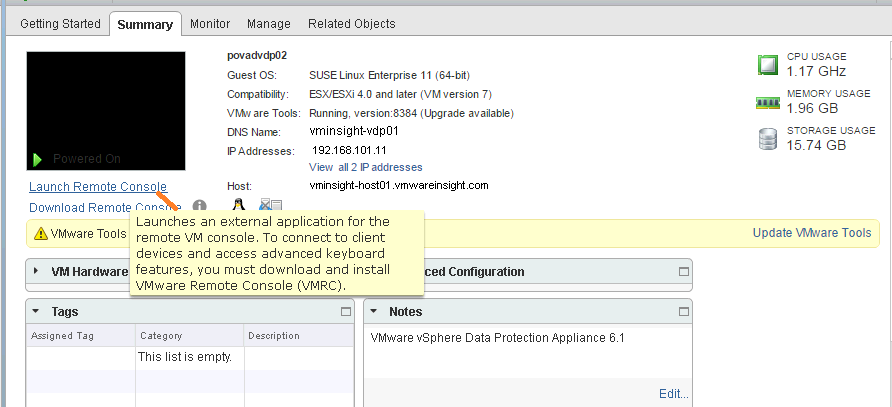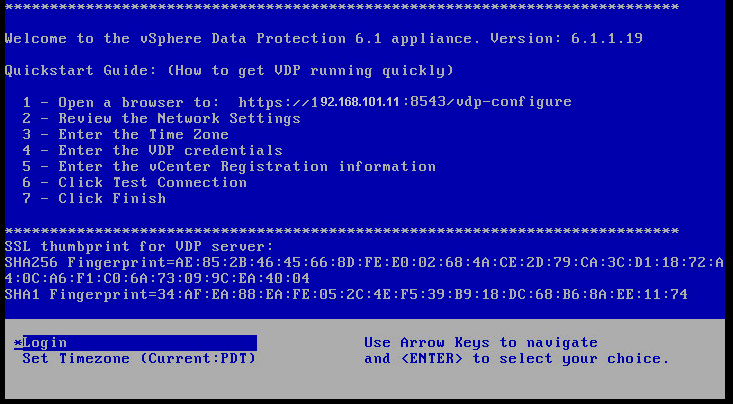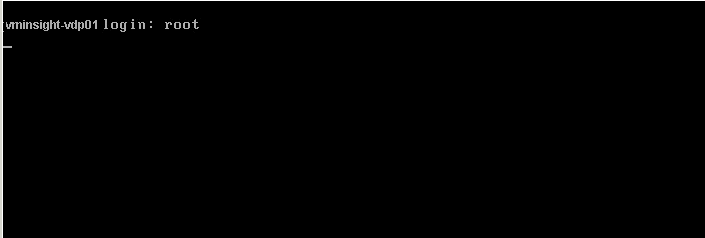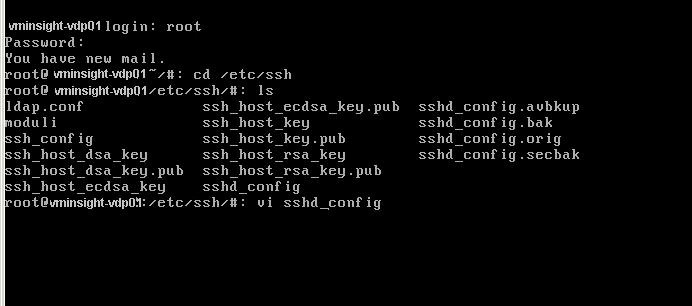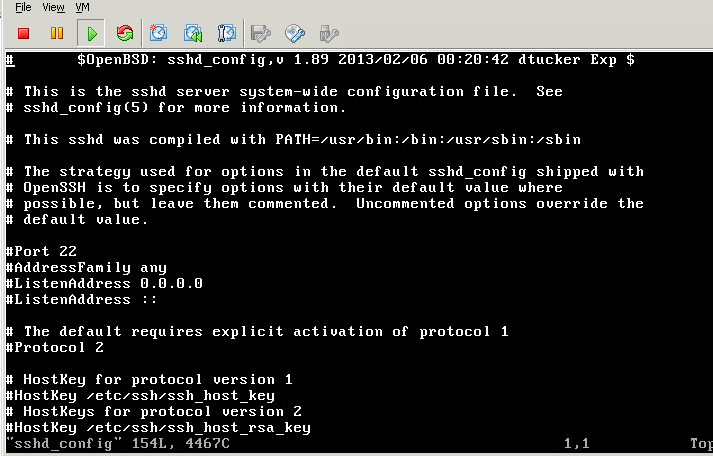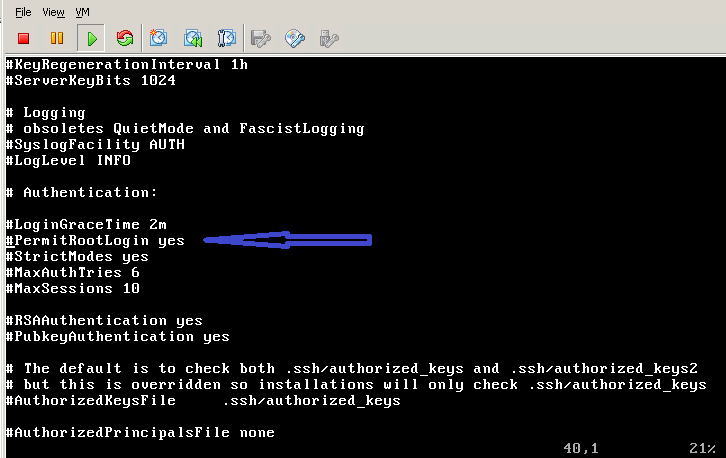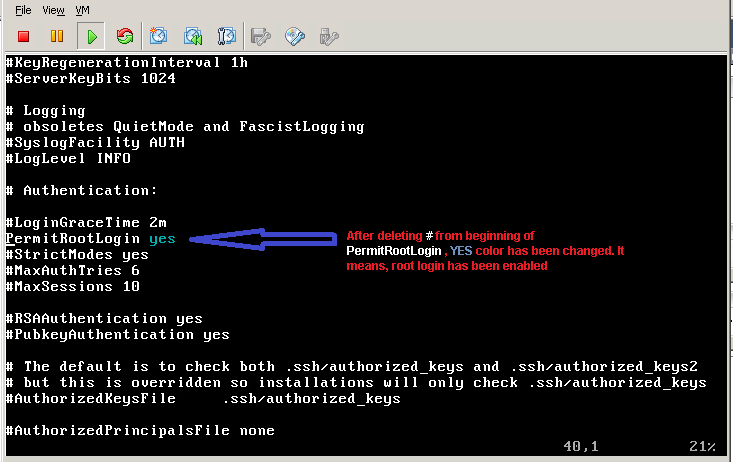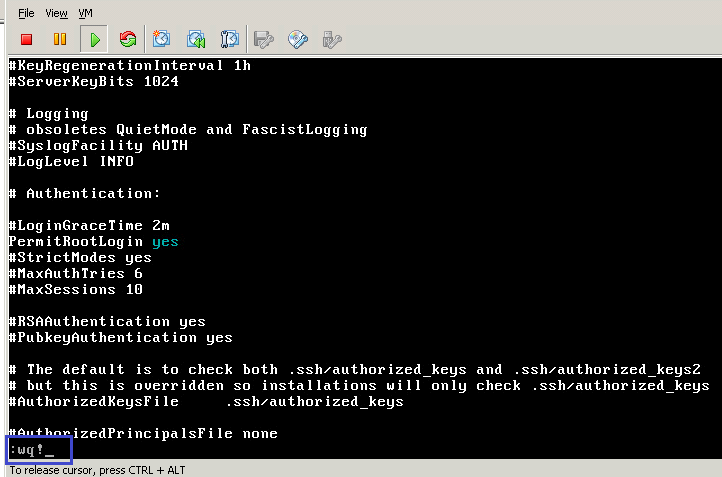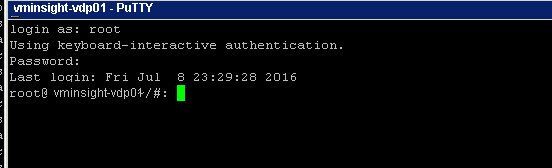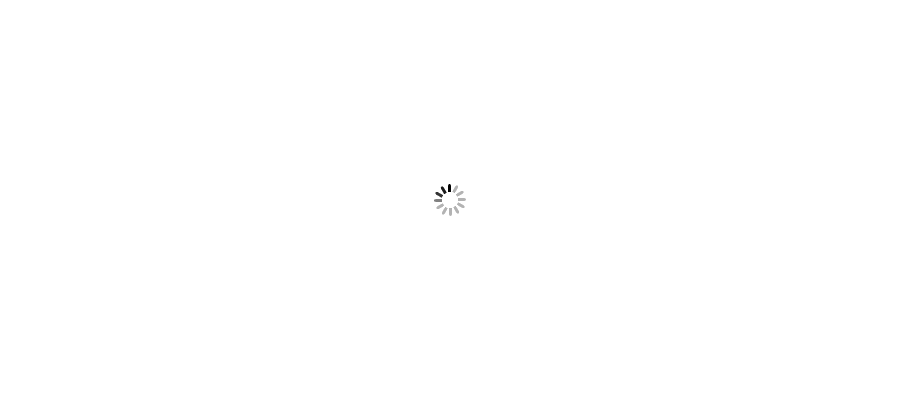How to Enable SSH Root Login in vSphere Data Protection?
Working on VDP, and you are getting "Access Denied" error while accessing it through SSH putty?
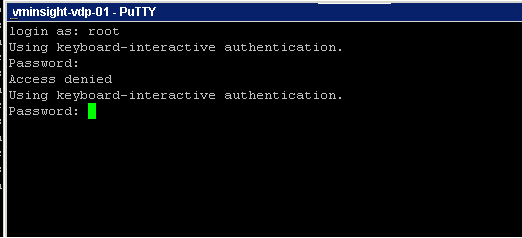
Don't worry, it's not that you are using wrong credentials. Infact it could be reason that that you didn't enable SSH for VDP appliance, same as you do in ESXi Hosts.
As VDP is Suse Linux based appliance, may or may not be possible that you are fimiliar working on linux command lines. So, will take you to insight of this command interface for enabling SSH service.
Let's take a quick look Step by Step Procedure to Enable SSH for VDP.
- Login to vSphere WebClient and location VDP appliance which is hosted as Virtual Machine.
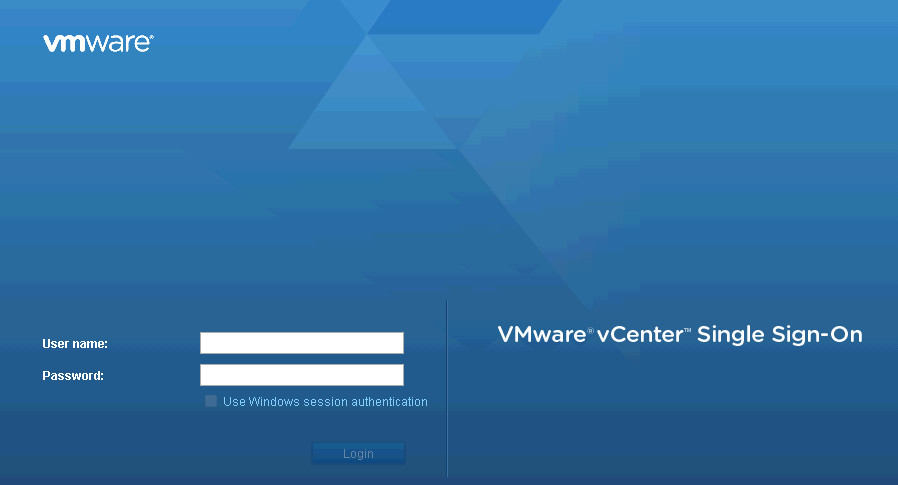
- Launch Remote Console for VDP Appliance.
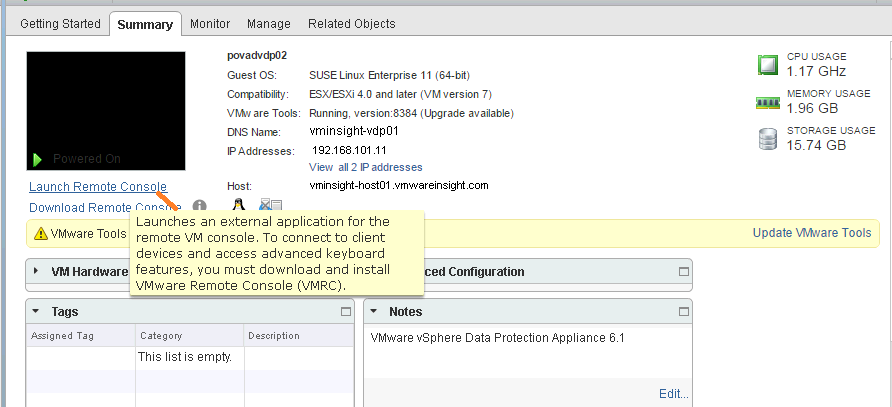
- Below screen will appear in direct remote console. Select Login and Press Enter to go in Command line interface.
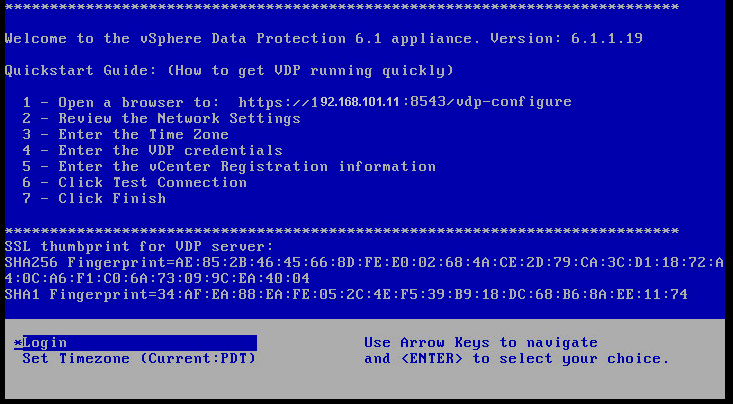
- Enter Root Credentials which you defined during VDP configuration.
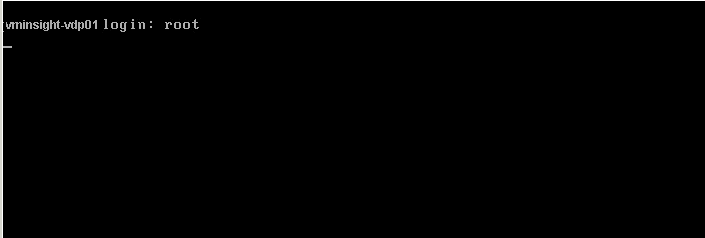
- Type below commands to edit sshd_config file.
#: cd /etc/ssh
#: ls (to list the files in ssh directory)
#: vi sshd_config
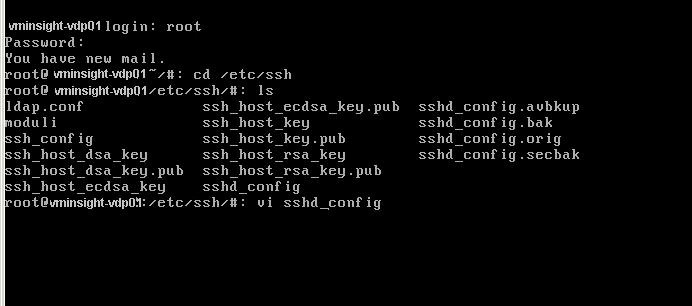
- Editing of sshd_config file will appear as below page. Now locate the line PermitRootLogin in this page by using below command.
- Press Esc, and type :/PermitRootLogin
- Press Enter
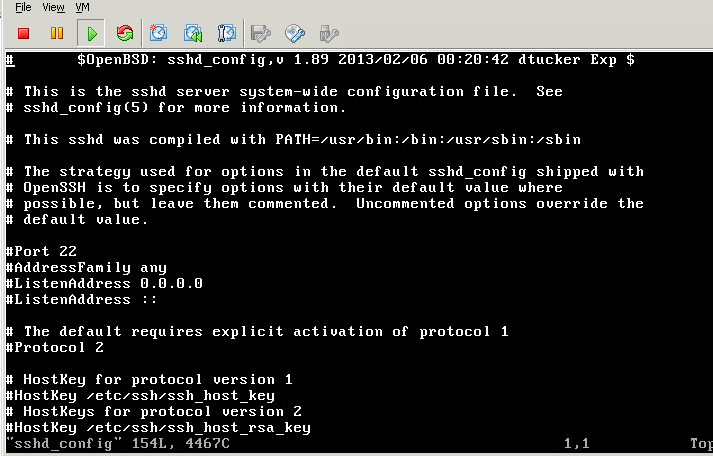
- After using above commands to search PermitRootLogin line, it will appear as shown in below figure. You can see that # is marked before this line.
- Remove # from begining of this line by pressing x
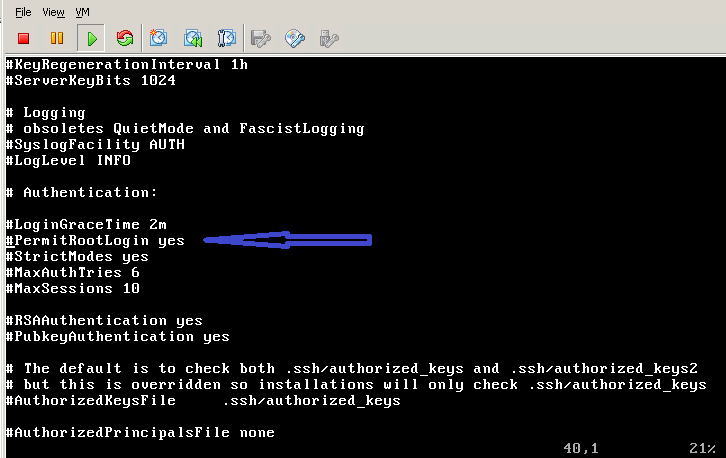
- After removing #, it will be show like below screen. Colour of YES been changed.
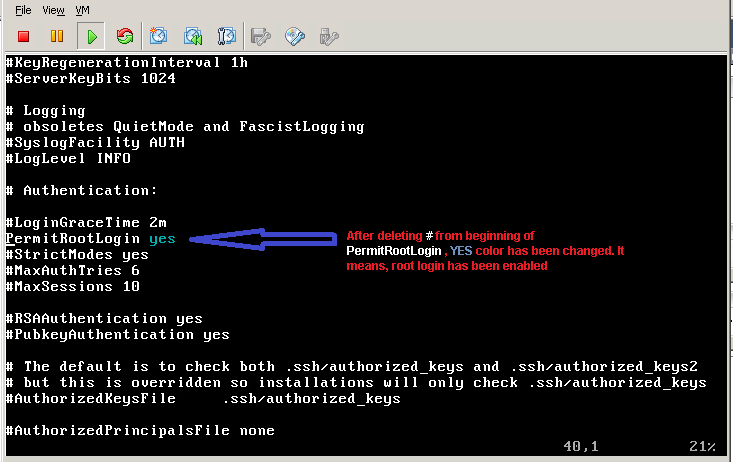
- Save sshd_config file and exit by using :wq! command.
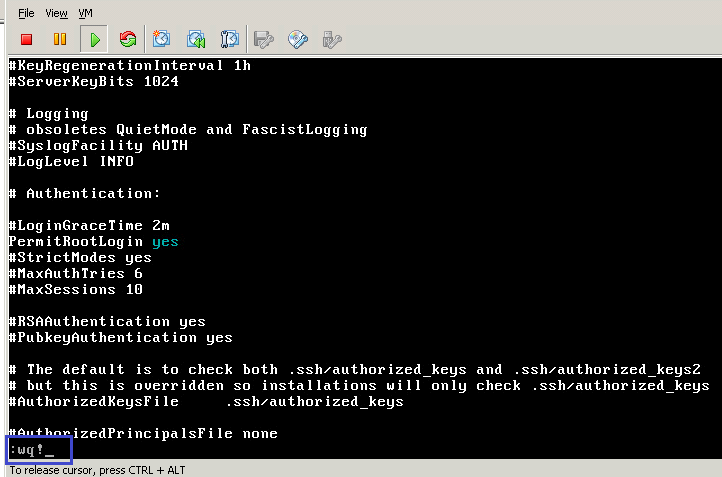
- Restart sshd service by using /etc/init.d/sshd restart command.

- Now SSH is ready to access. Open putty, enter IP address or Hostname. Put credentials, and here you are with Putty access on VDP appliance. Now make the changes remotely as per need.
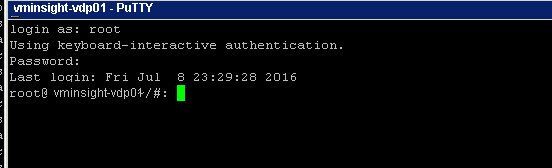
Refer my next Part of Blogs in VDP section to know about how to Manage this. Link to VDP - Install and Config to know more about Installation and configuration of VDP Appliance.