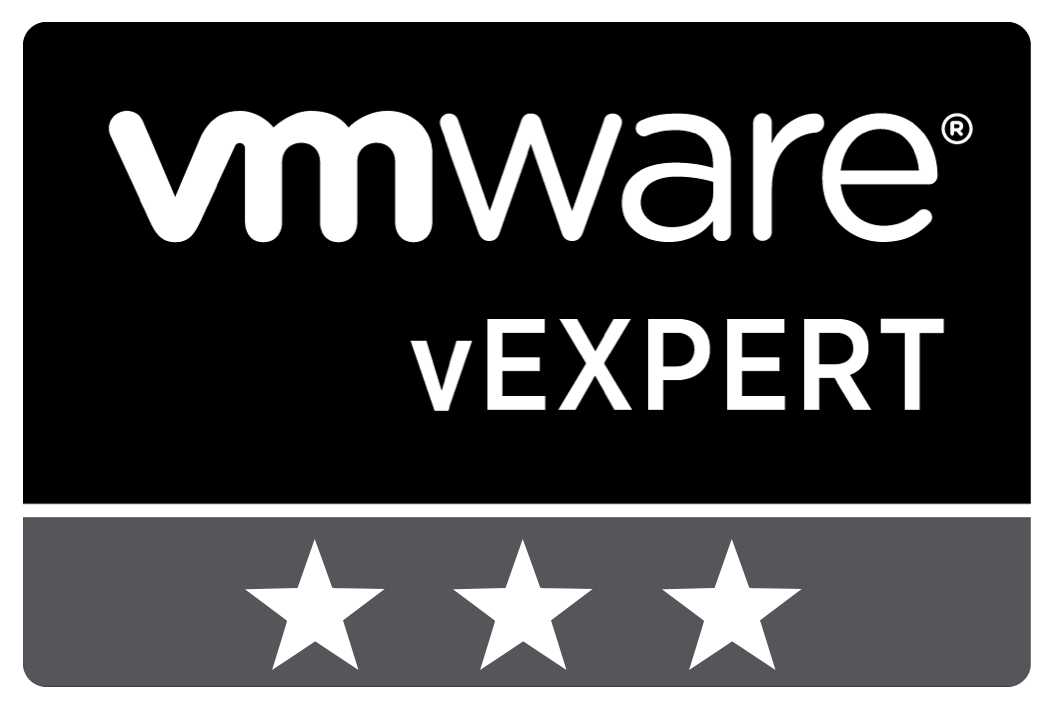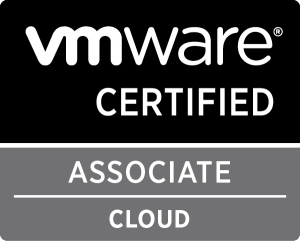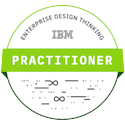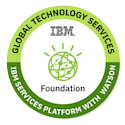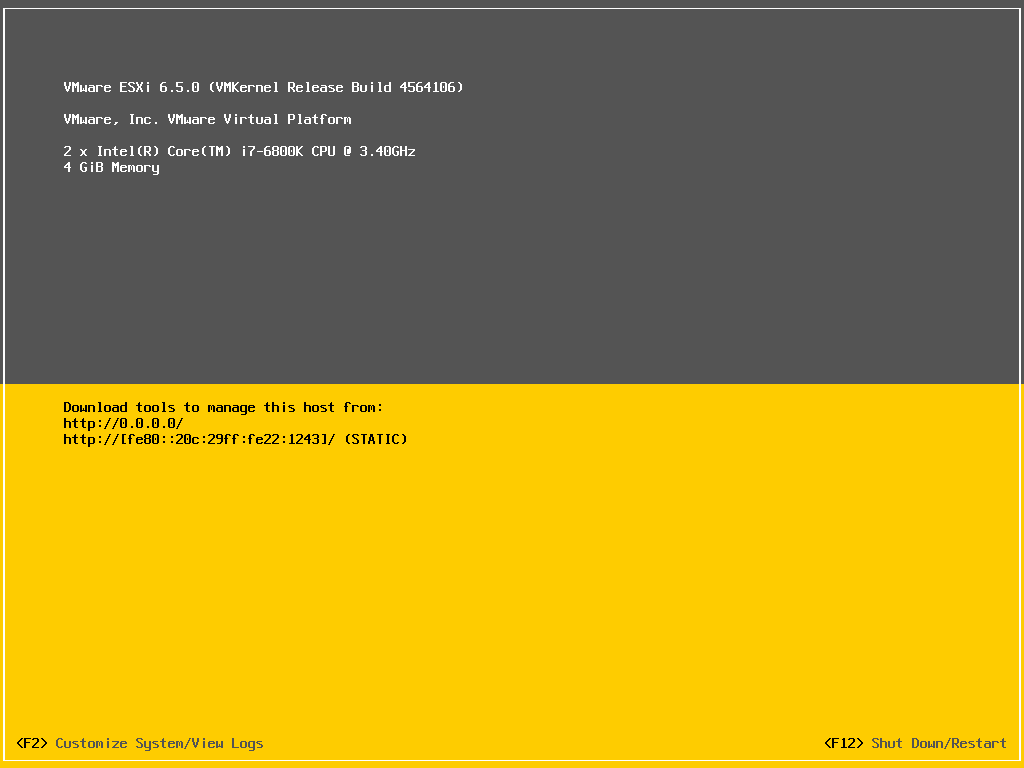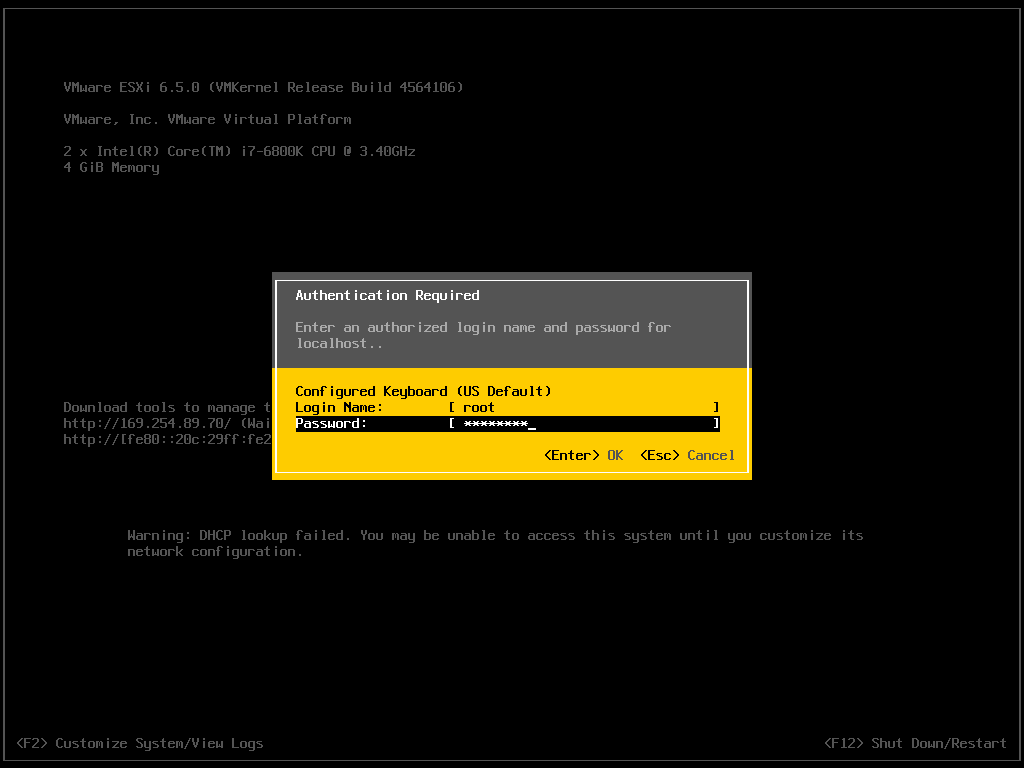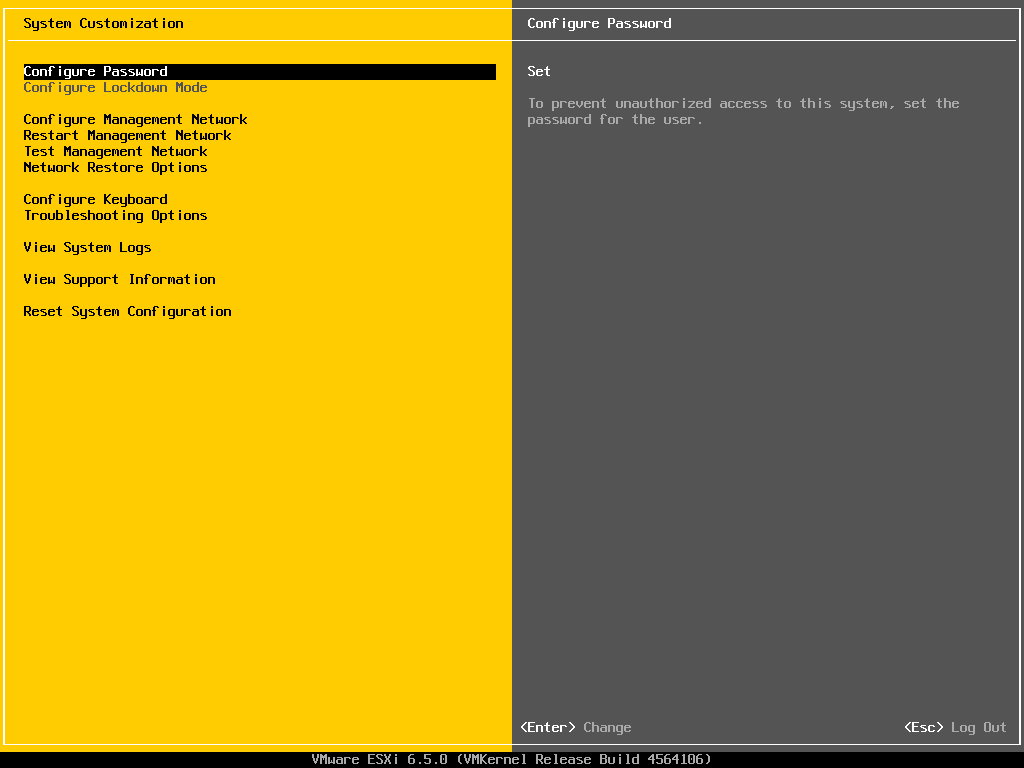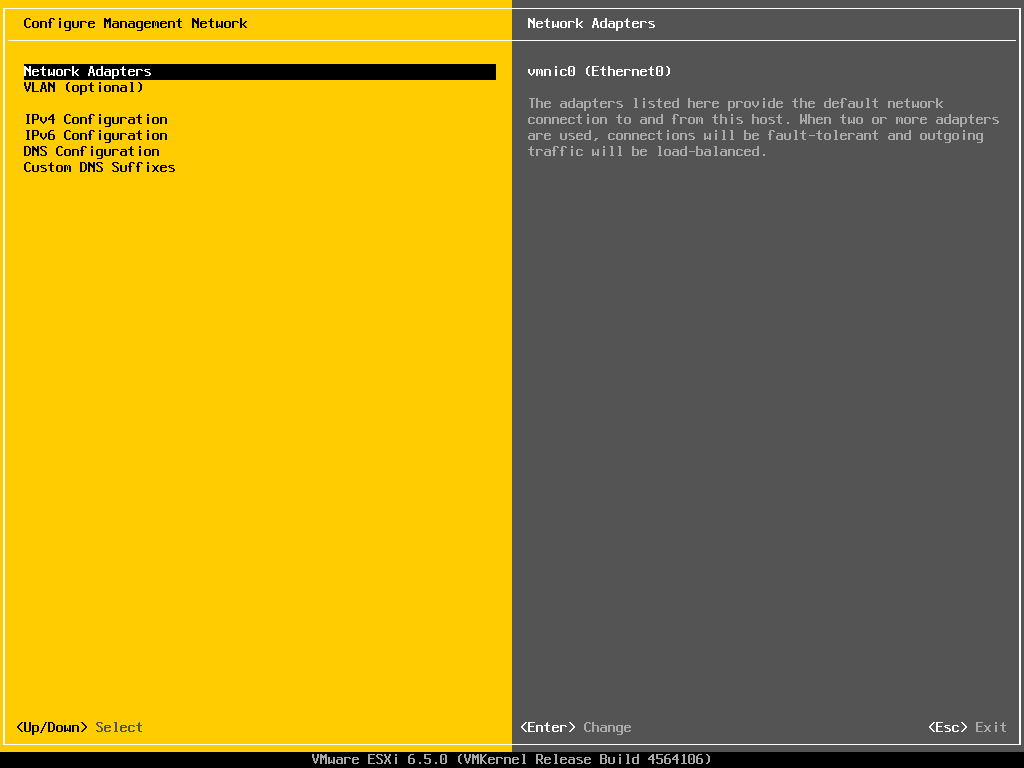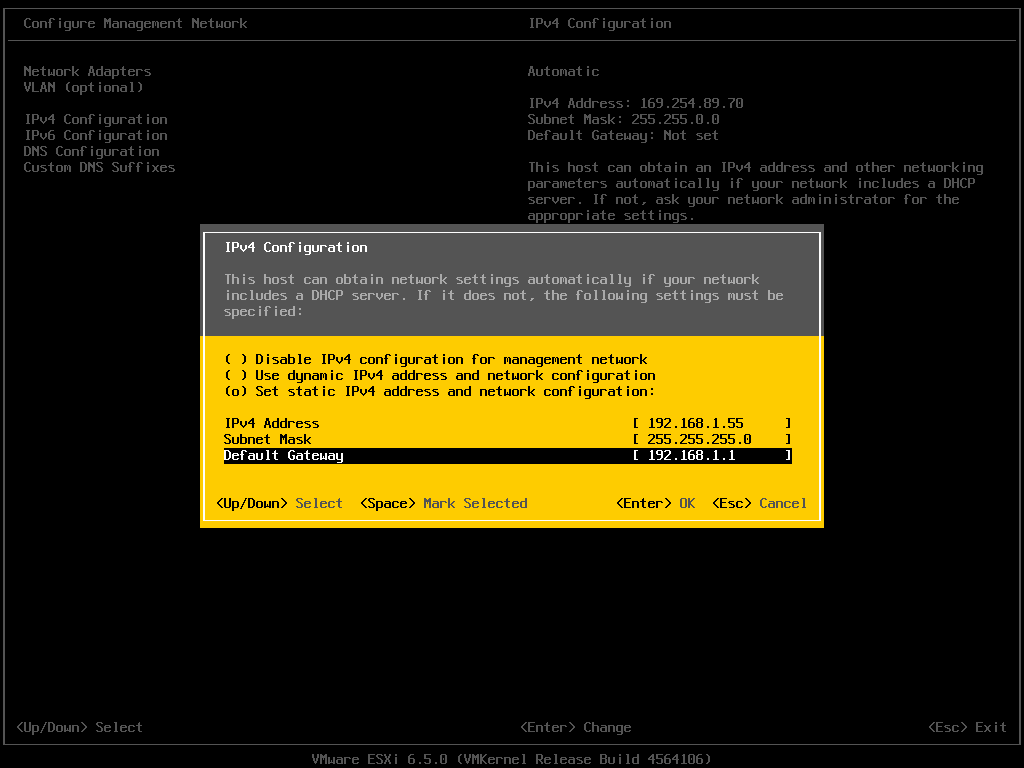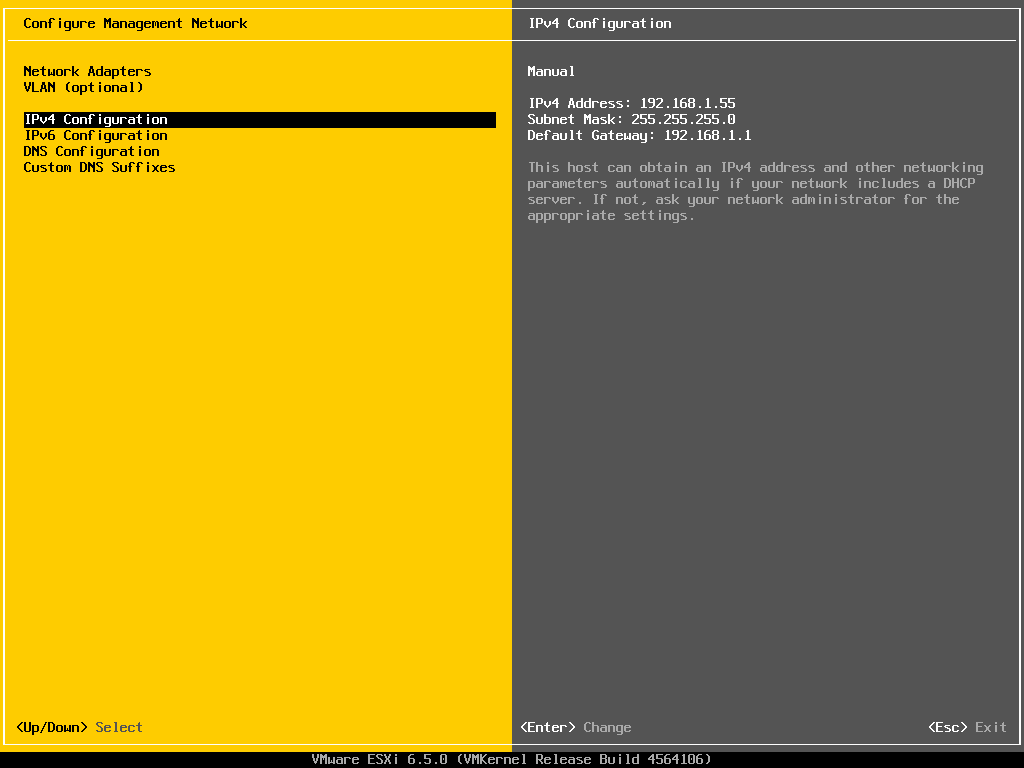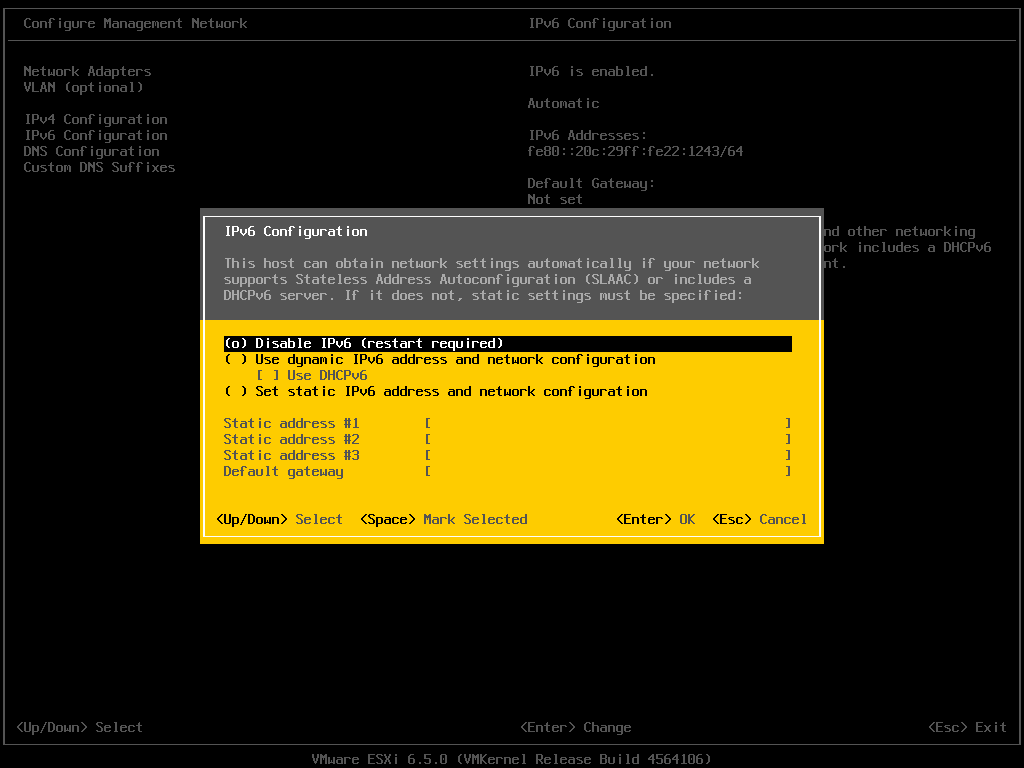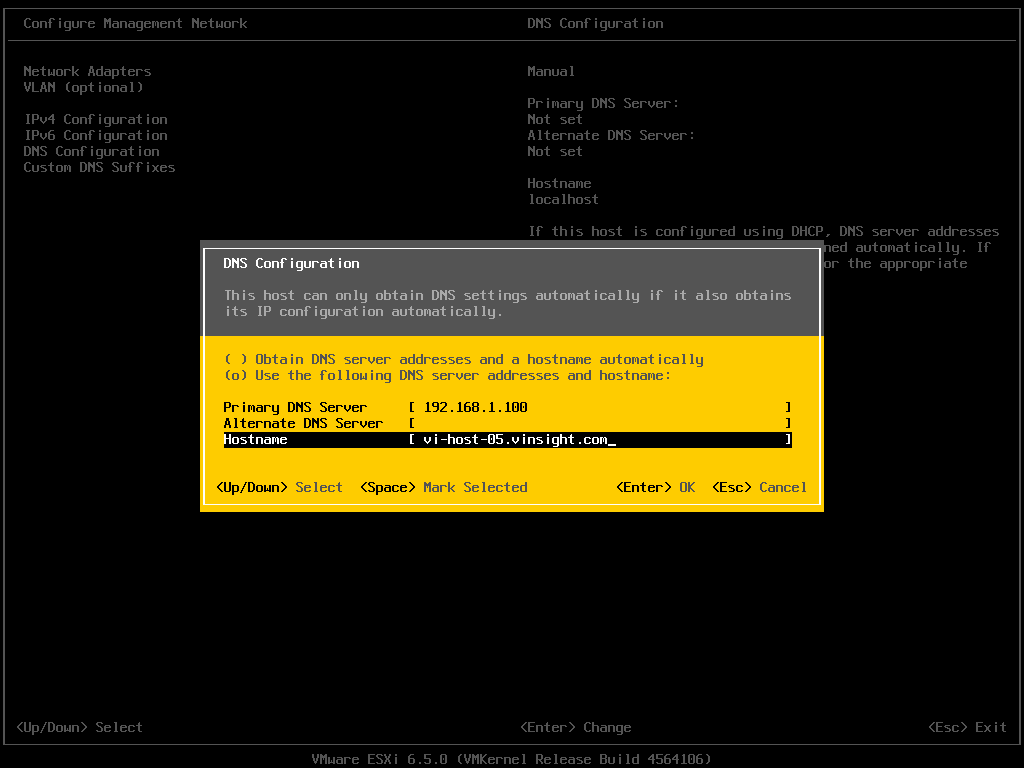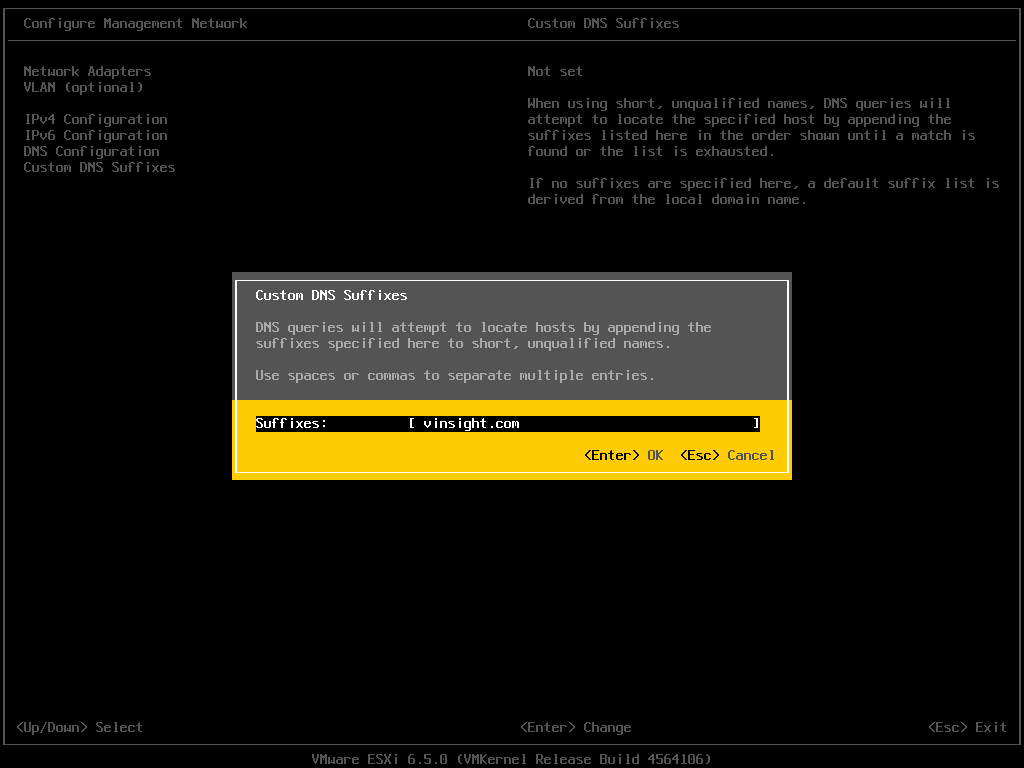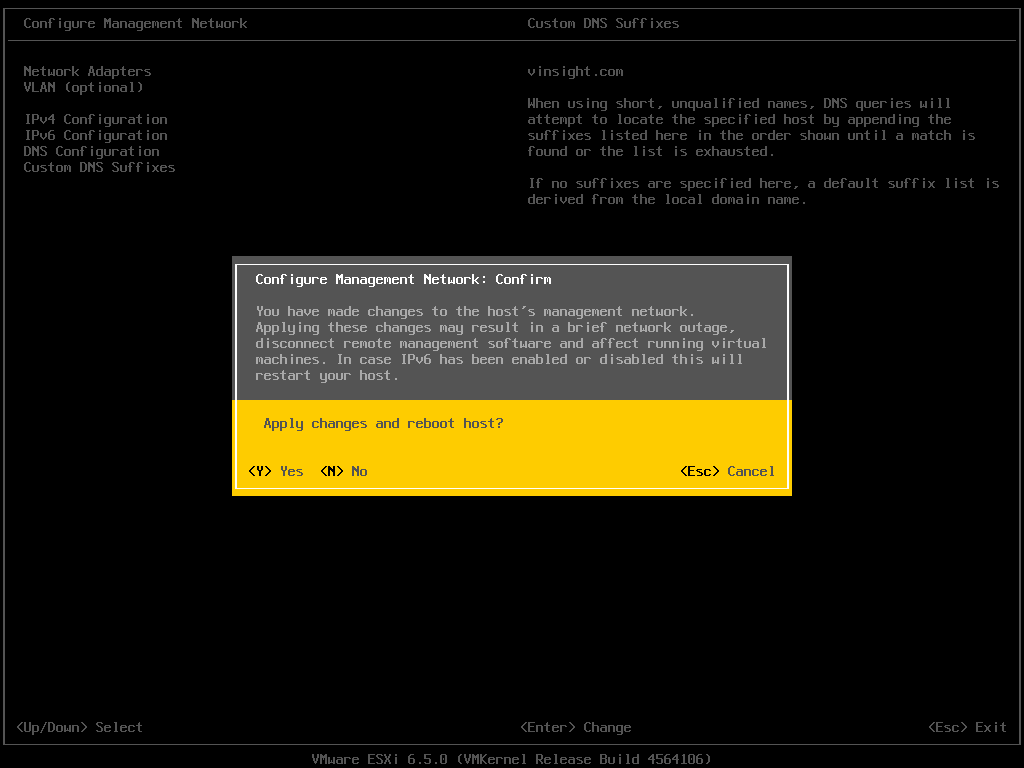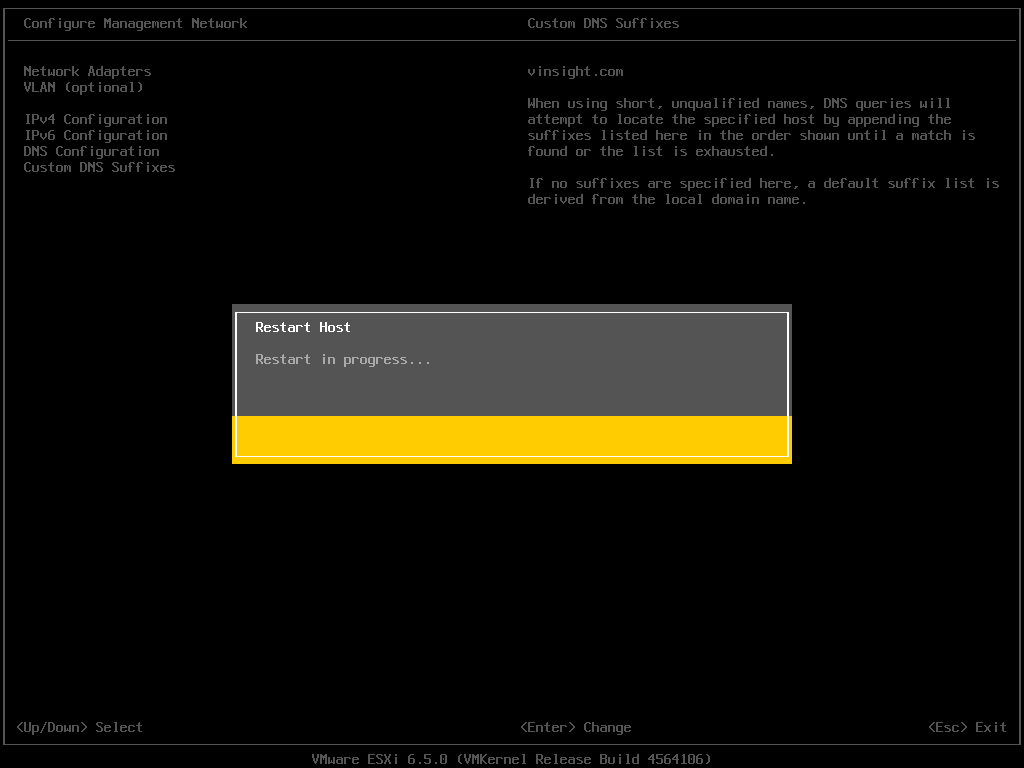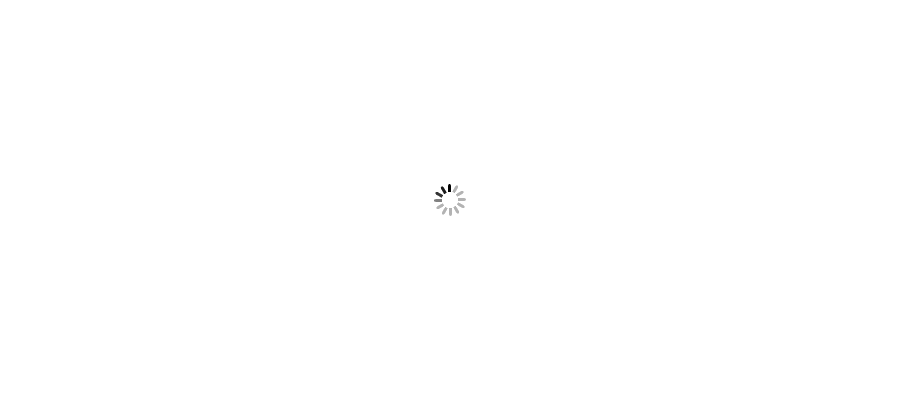In last article, We saw Step by Step Installation Procedure for ESXi 6.5. Once installation is ready, we need to configure Management Networking to bring the host on network. Once management newtorking is configure, we can connect host to vCenter or ESXi Console, and do the further configuration.
In this initial configuration, we make below changes.
- Configure IP Address
- Configure DNS Servers
- Configure FQDN Name for ESXi Hosts
- Disable IPv6 if not required
Let's have a insight here:-
Step by Step - Configure ESXi Management Networking
- Access DCUI Console for ESXi.
- Press F2 to go into Configuration.
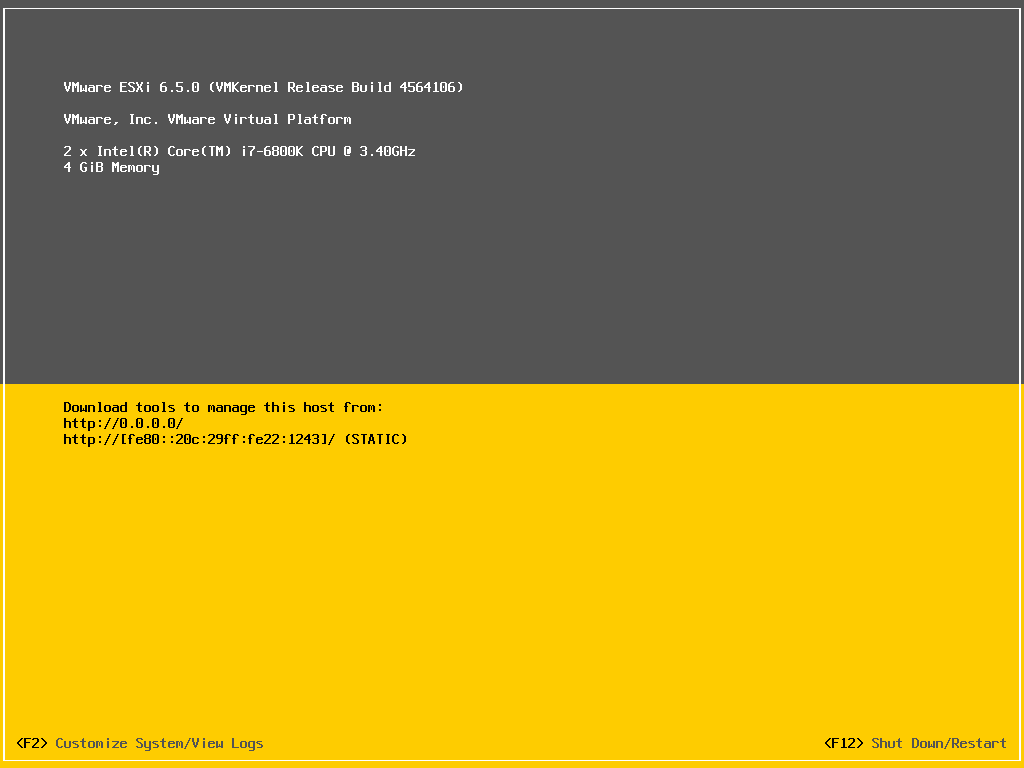
- Enter root credential and Press Enter.
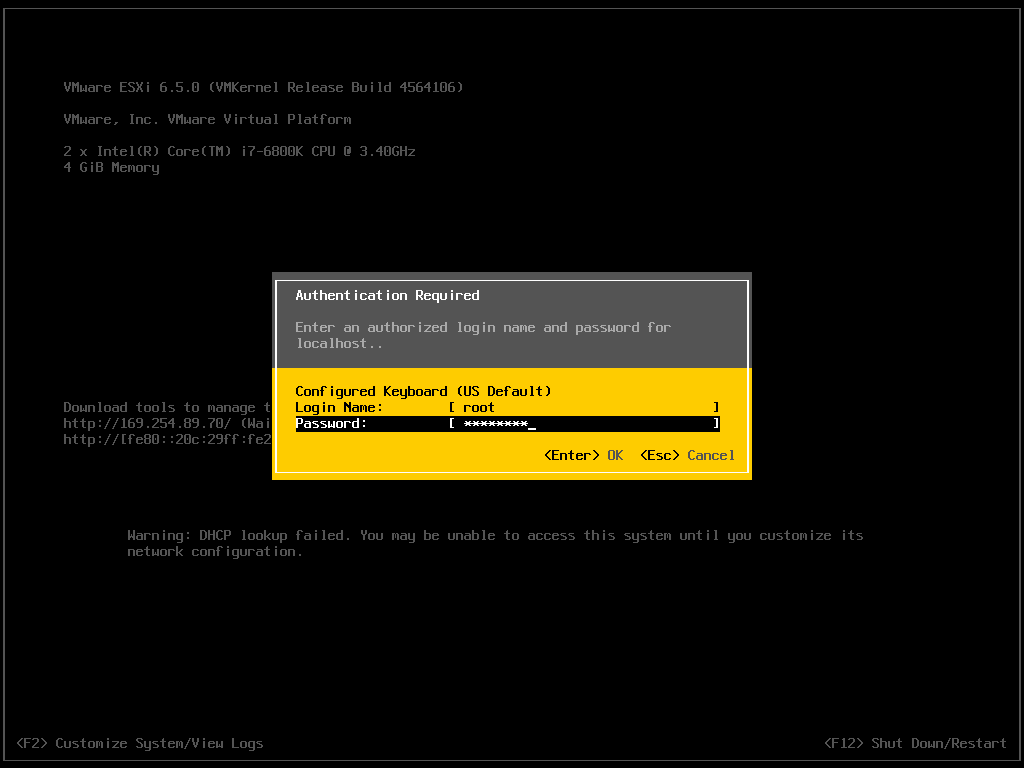
- Below options are available for configuration. We are going to Configuration Initial Network Configuration.
- Click on Configure Management Network and Press Enter.
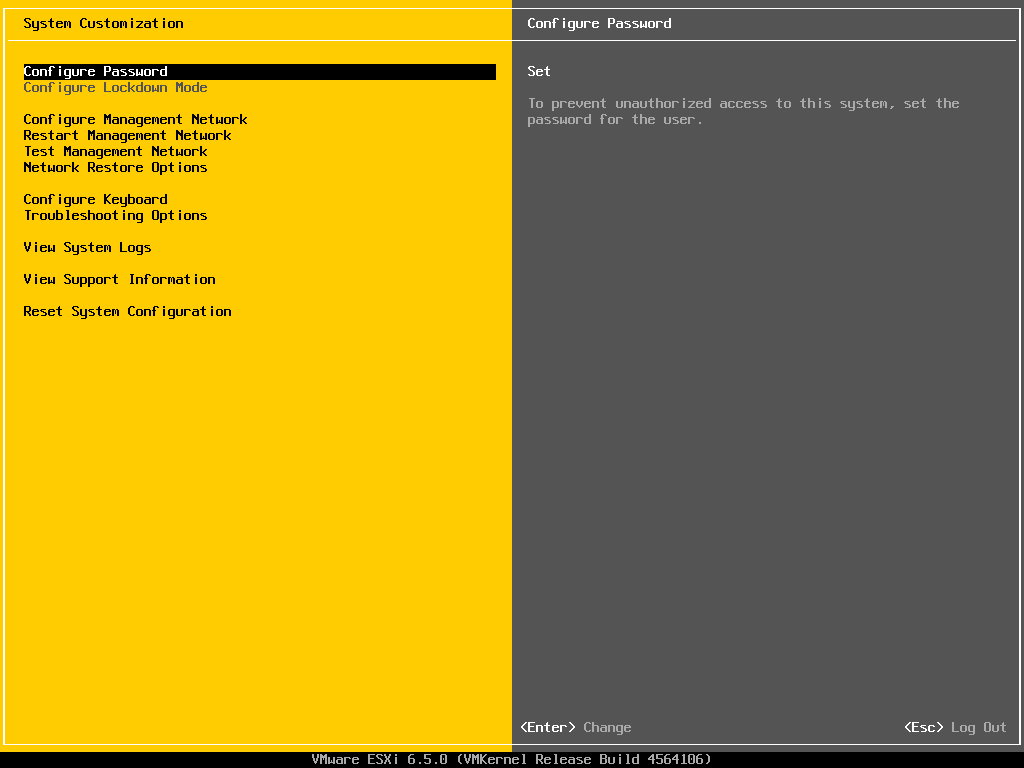
- Under Configure Management Network, you will see below options.
- Network Adapters - will allow to select NIC for Management Network. It will create Standard Switch as vSwitch0 and a vmk0 Kernel Port at ESXi with selected NIC Cards
- VLAN - It will allow to choose VLAN ID for Management Network.
- IPv4 Configuration - It will allow to Configure IPv4 for Management Network.
- IPv6 - It will allow to Configure IPv6 if you want to go for. If dont want to configure IPv6, Disable the configure. We will see in next steps.
- DNS Configuration - It will allow to configure DNS Servers and Host Name for ESXi.
- Custom Suffix - It will allow to add Domain Name in ESXi.
- Please note that these all configuration you can do from vCenter or ESXi Console. However to bring ESXi on Network, we need to do these initial configuration from DCUI for ESXi Management Network.
- Network Adapters and VLAN configuraiton we put it as default. It will consider vmnic0 for management network port. Let's Click on IPv4 Configure and add IP.
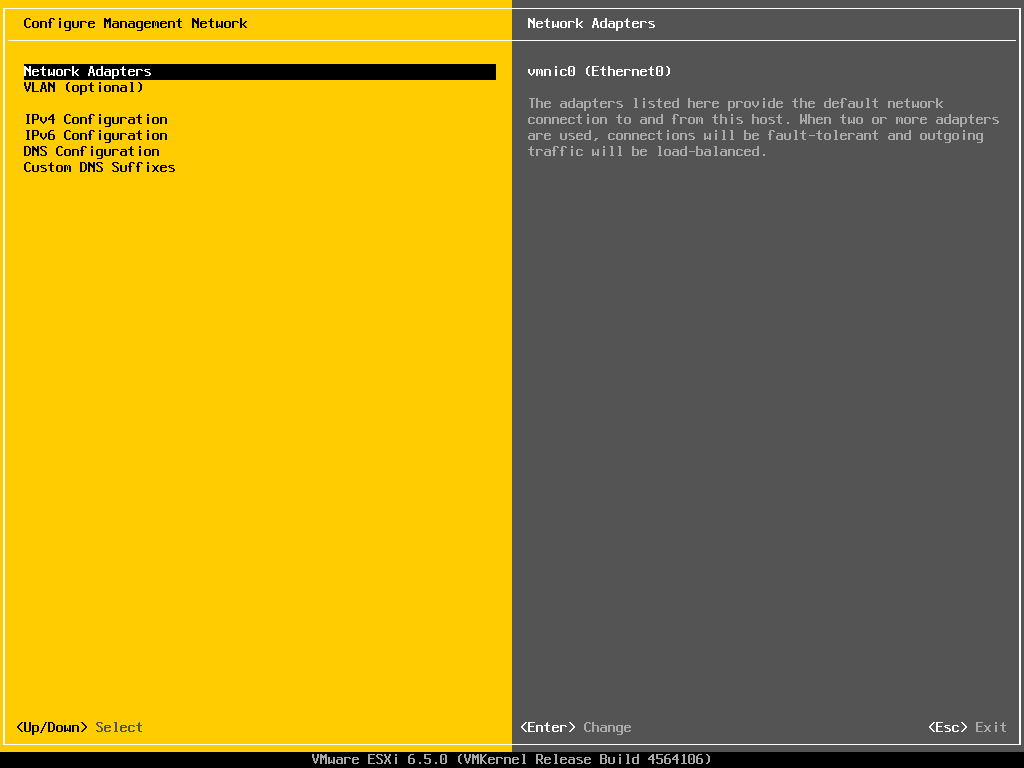
- Enter IPv4 Information and Press Enter.
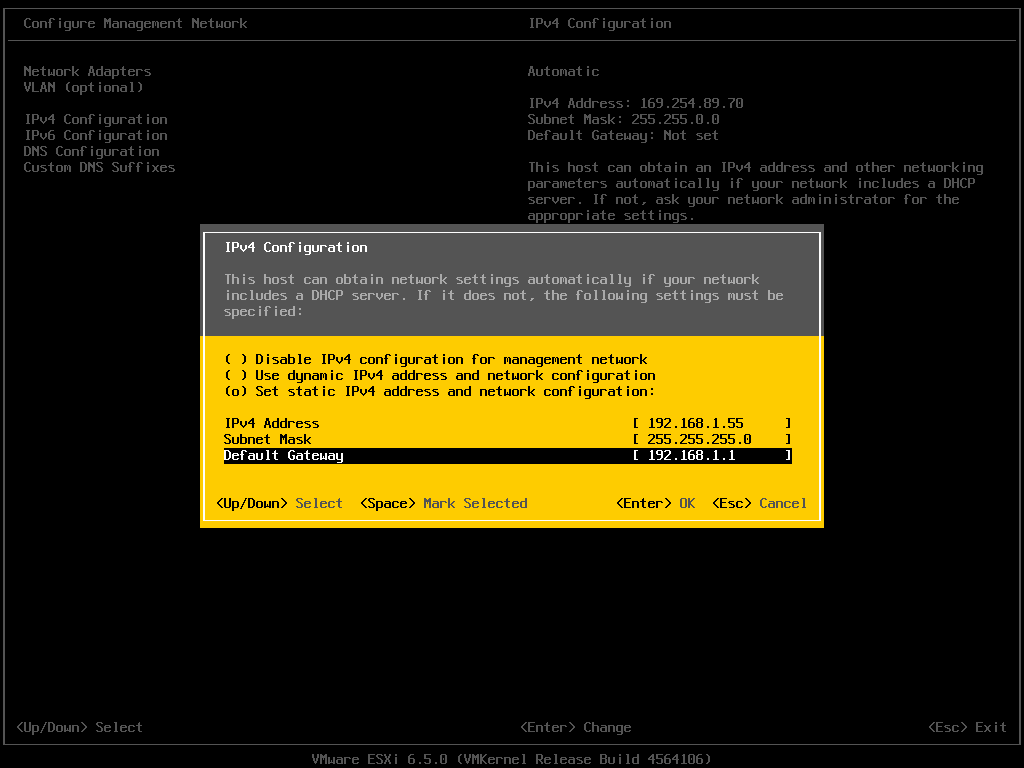
- Select IPv6 Configuration and Press Enter.
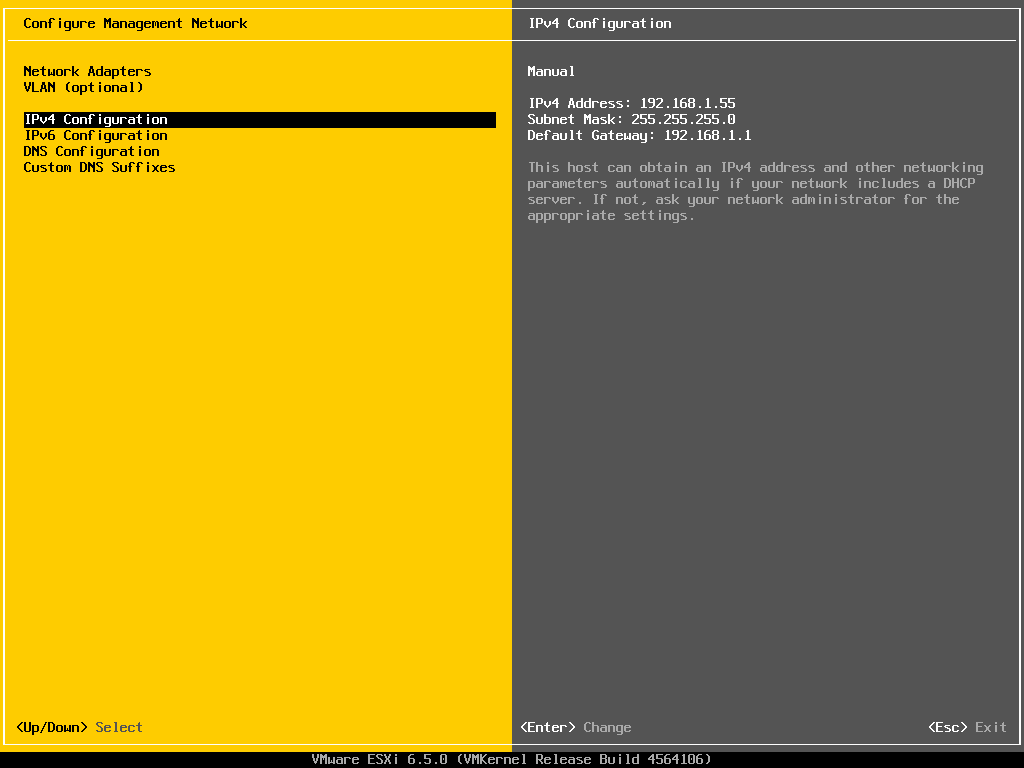
- Select "Disable IPv6" Option and Press Enter.
- It required ESXi Host Reboot.
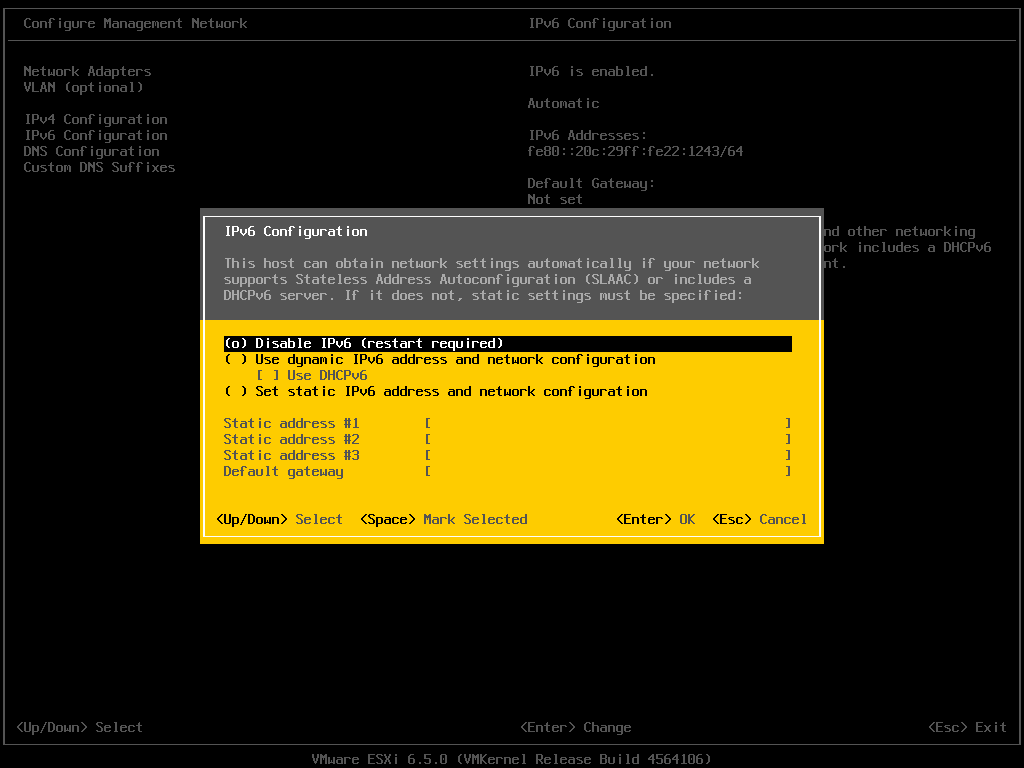
- Select DNS Configuration and provide DNS IP Details.
- Enter Hostname of ESXi Host which want to give name.
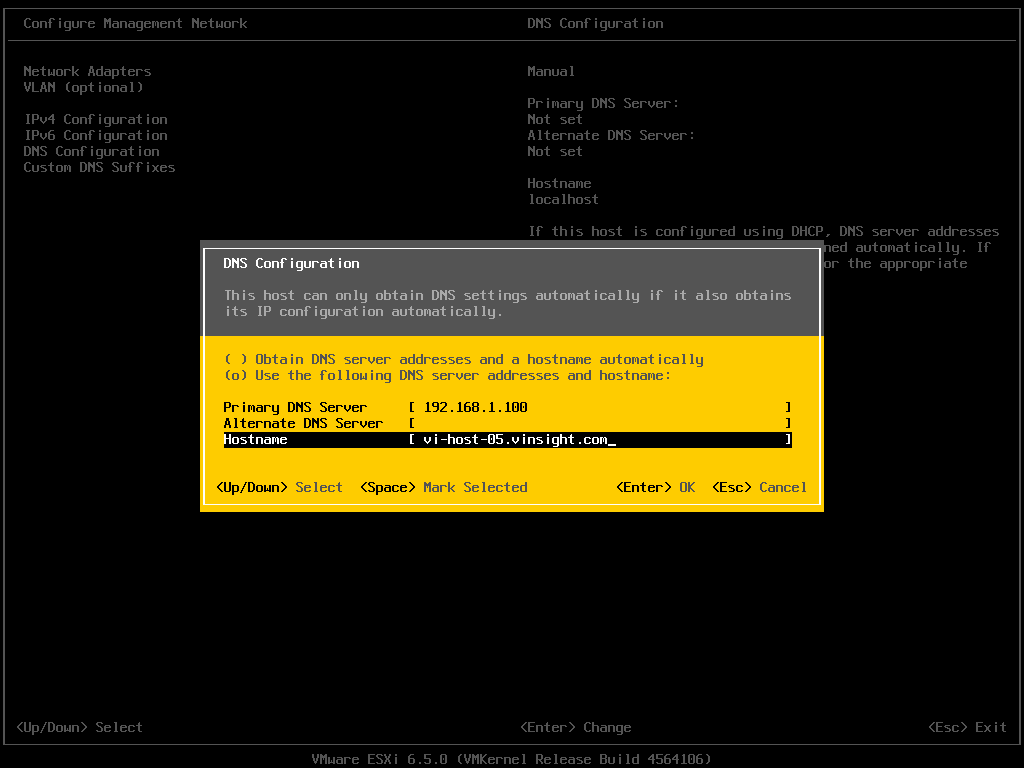
- Enter Suffix Name which you want to add as FQDN. It can be Domain Name. Press Enter.
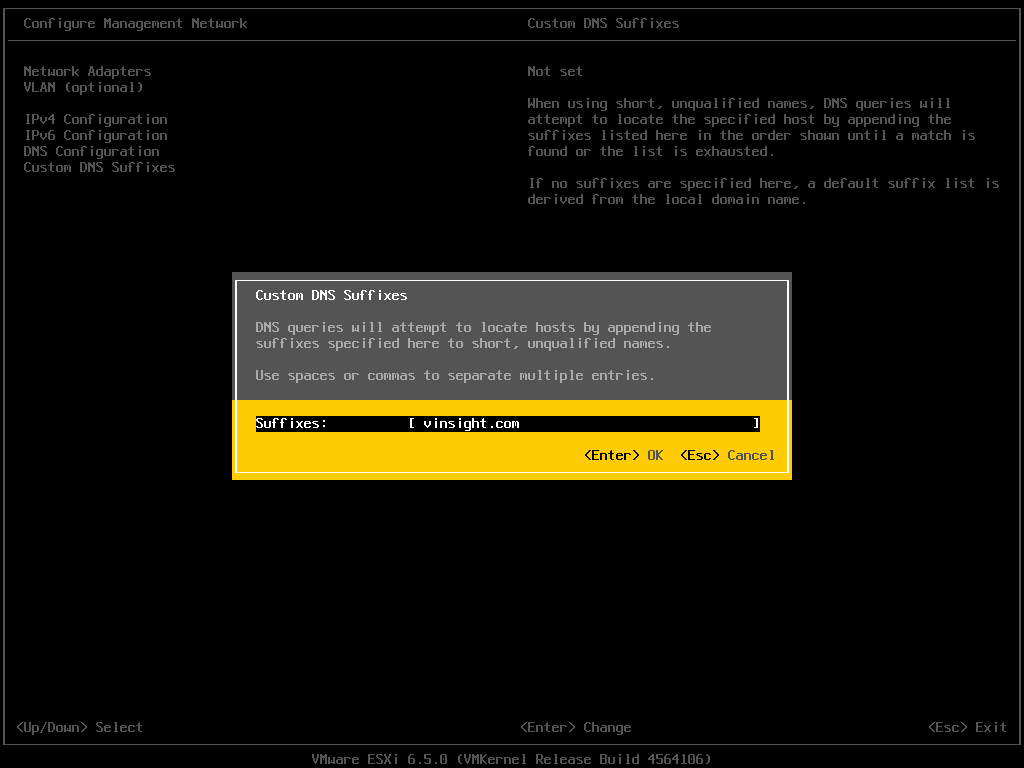
- Once all Configuration has been done, Press ESCAPE to Exit from Network Configuration.
- It will restart the Host as we Disabled IPv6.
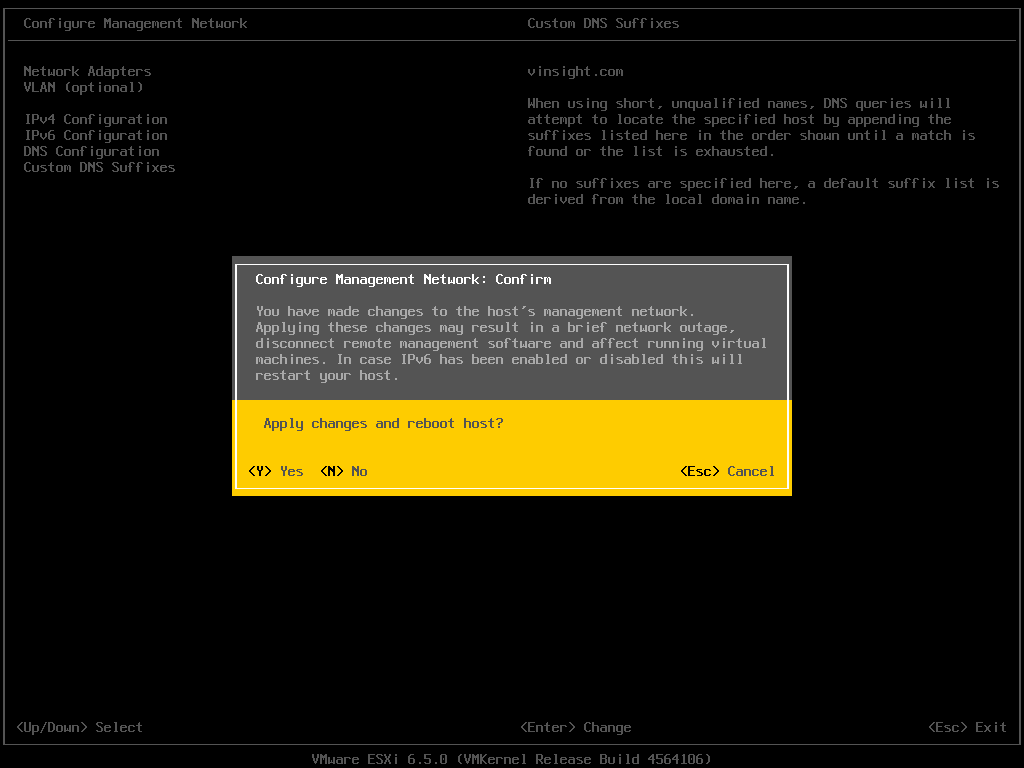
- Restart Host is in Progress.
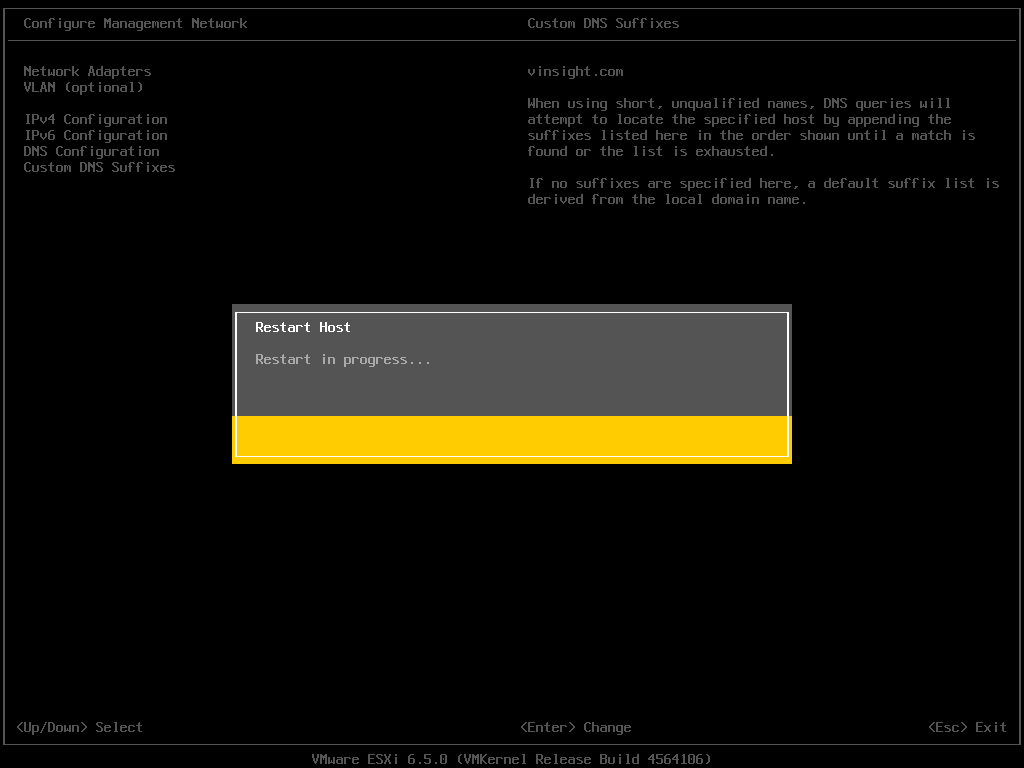
- When Host has rebooted successfully and DCUI console is back. Means it's on Network Now. You can again test the connectivity by Selecting Test Network Option from Press F2>>Configuration Page >> Test Management Network.
- Host is ready to add in Virtual Center. You can manage other configuration from Virtual Center Console.