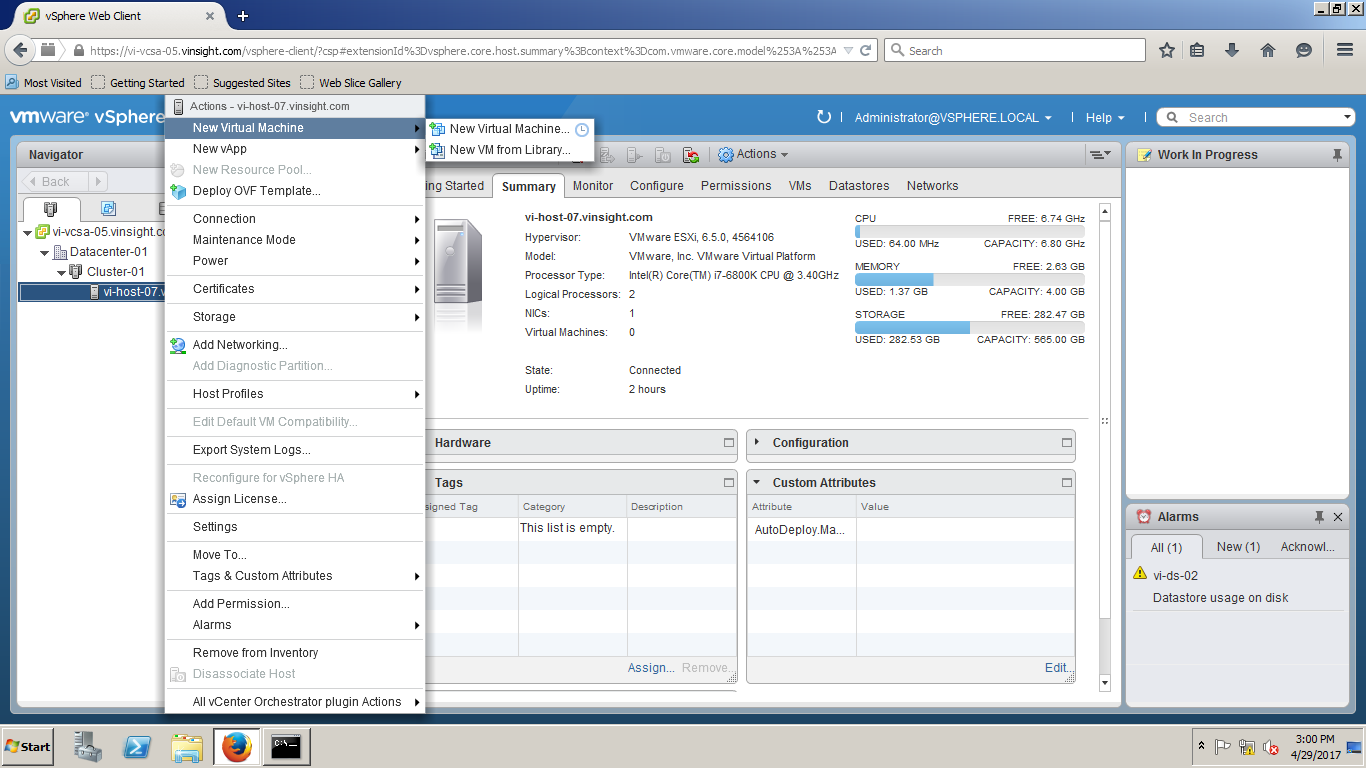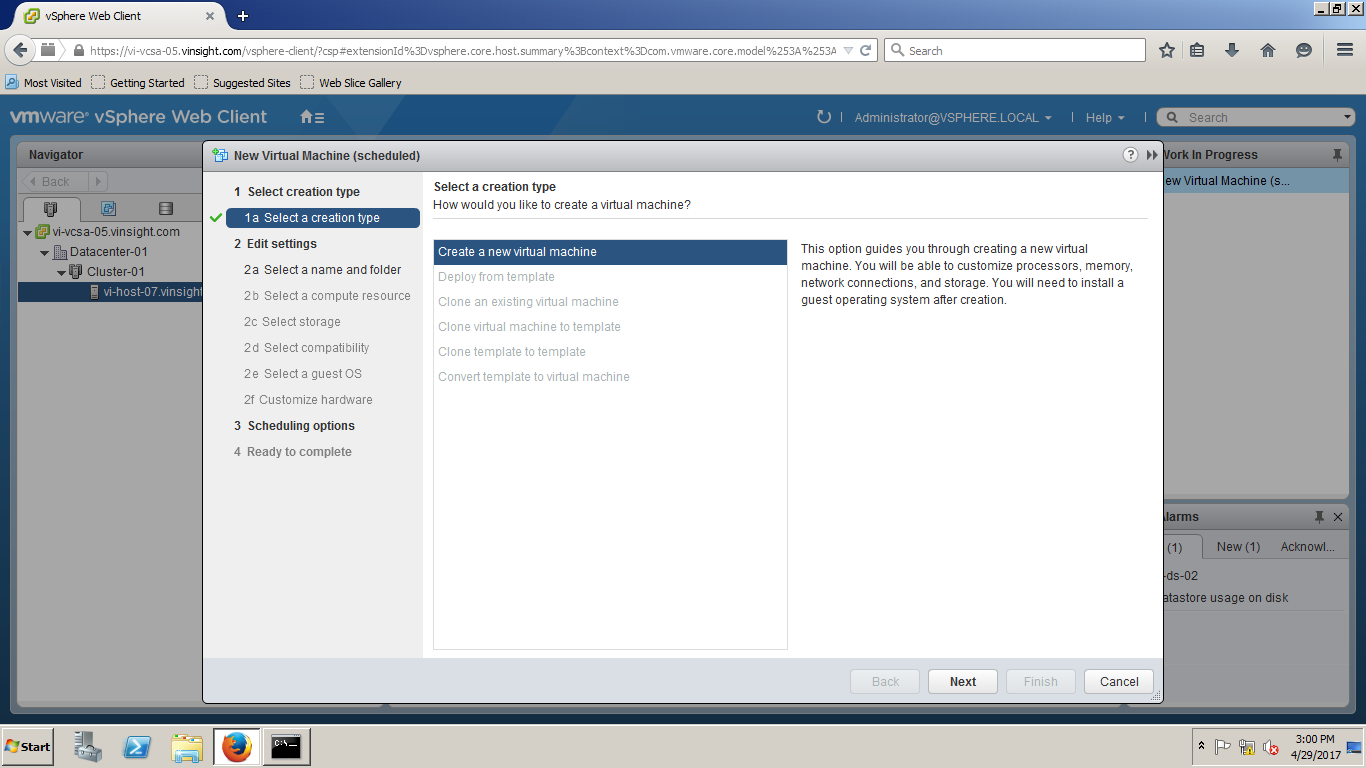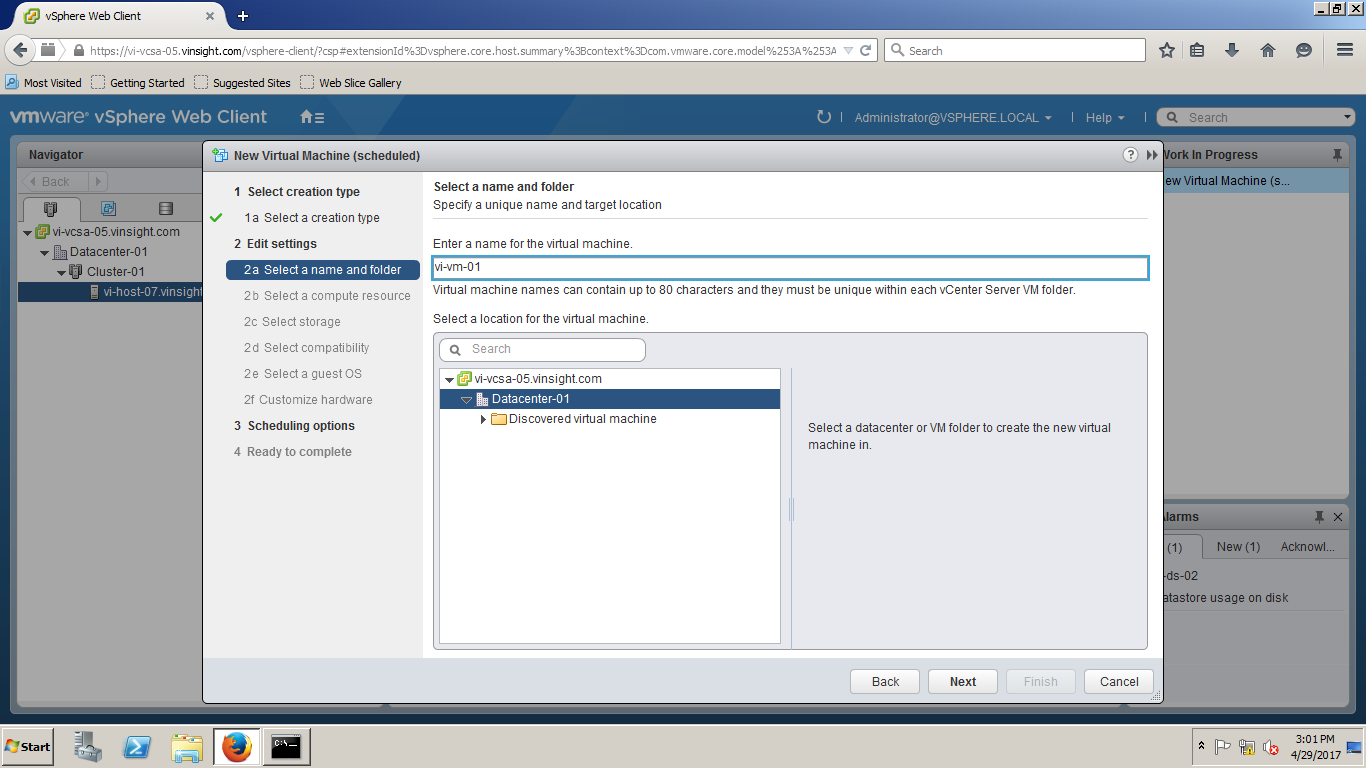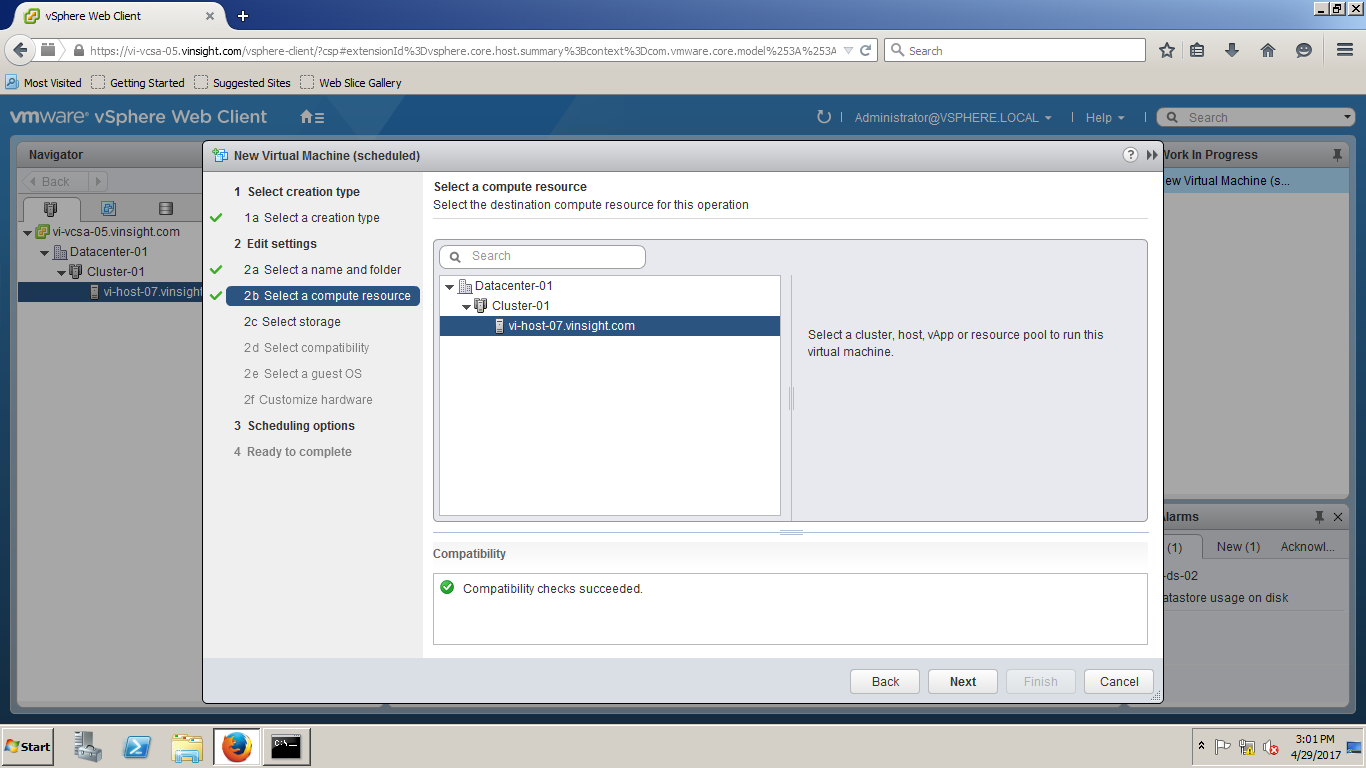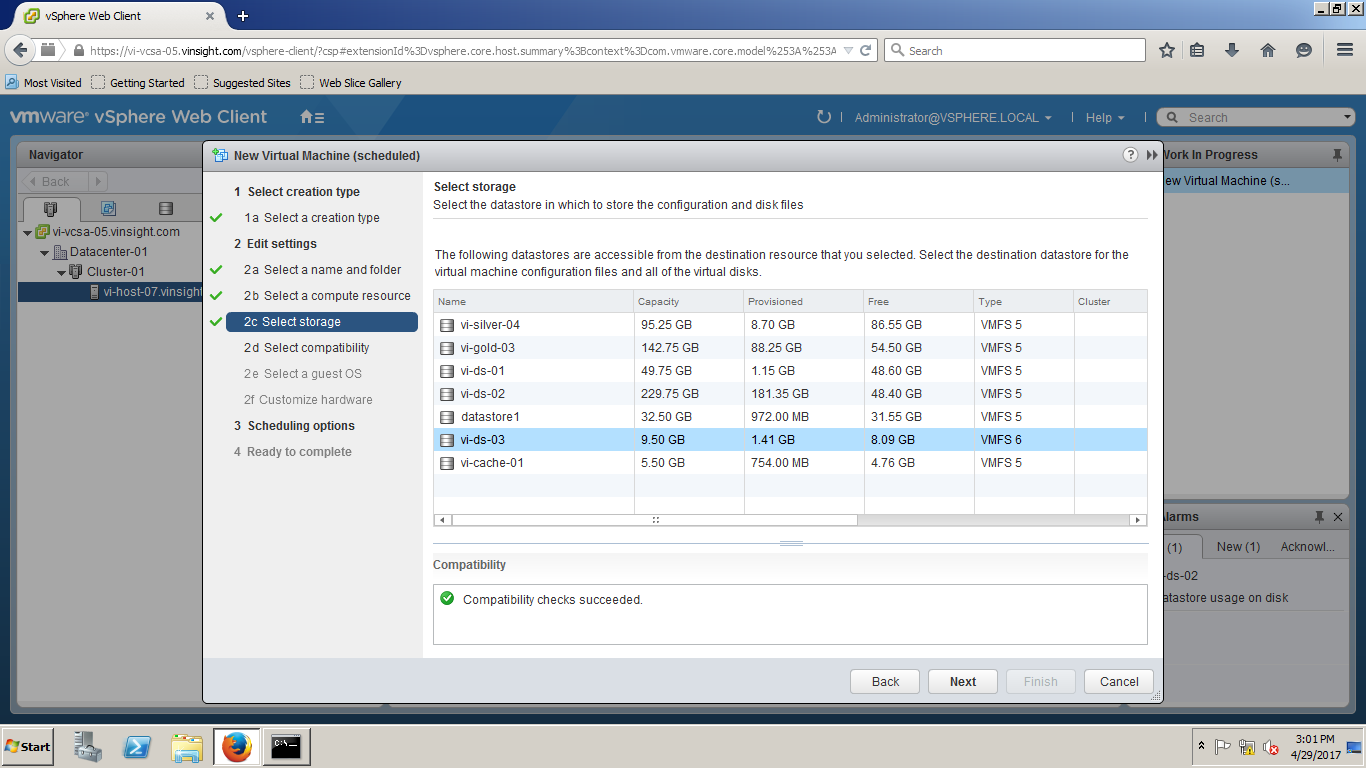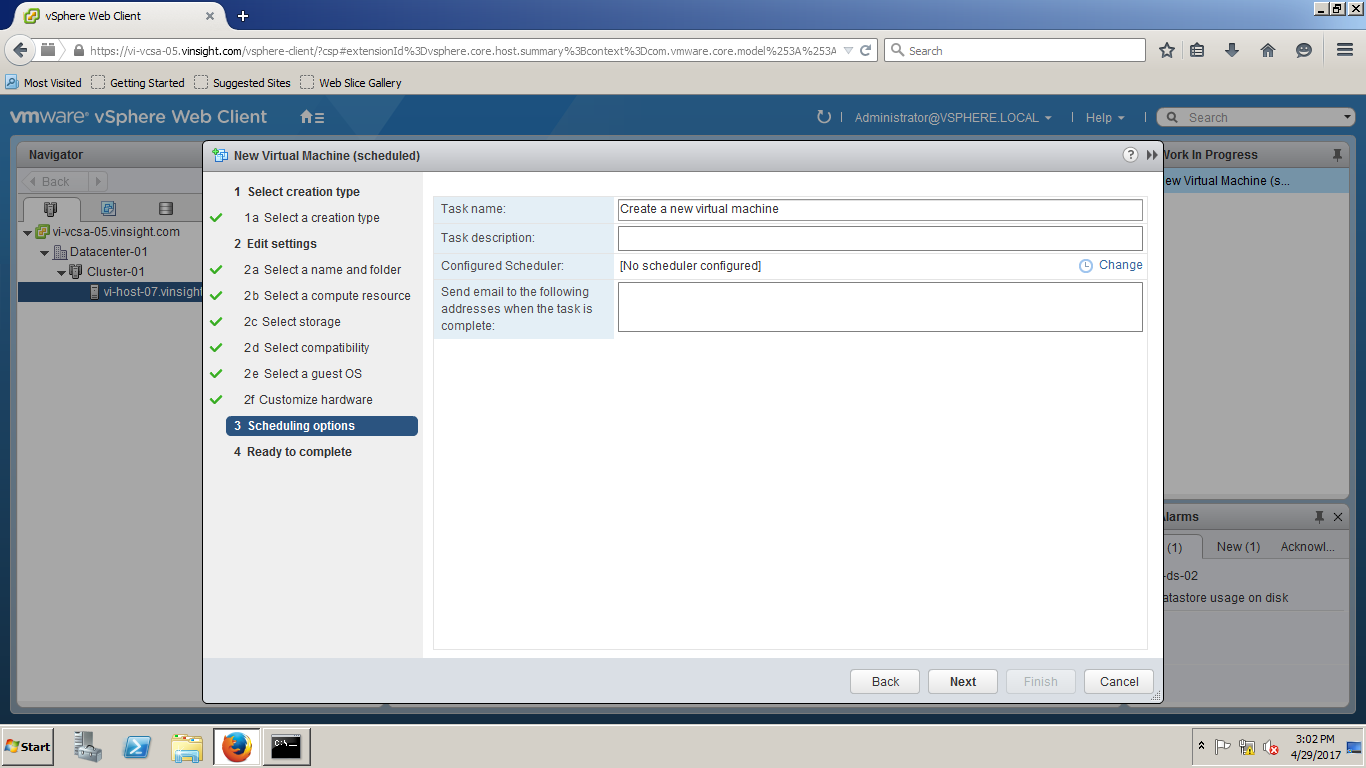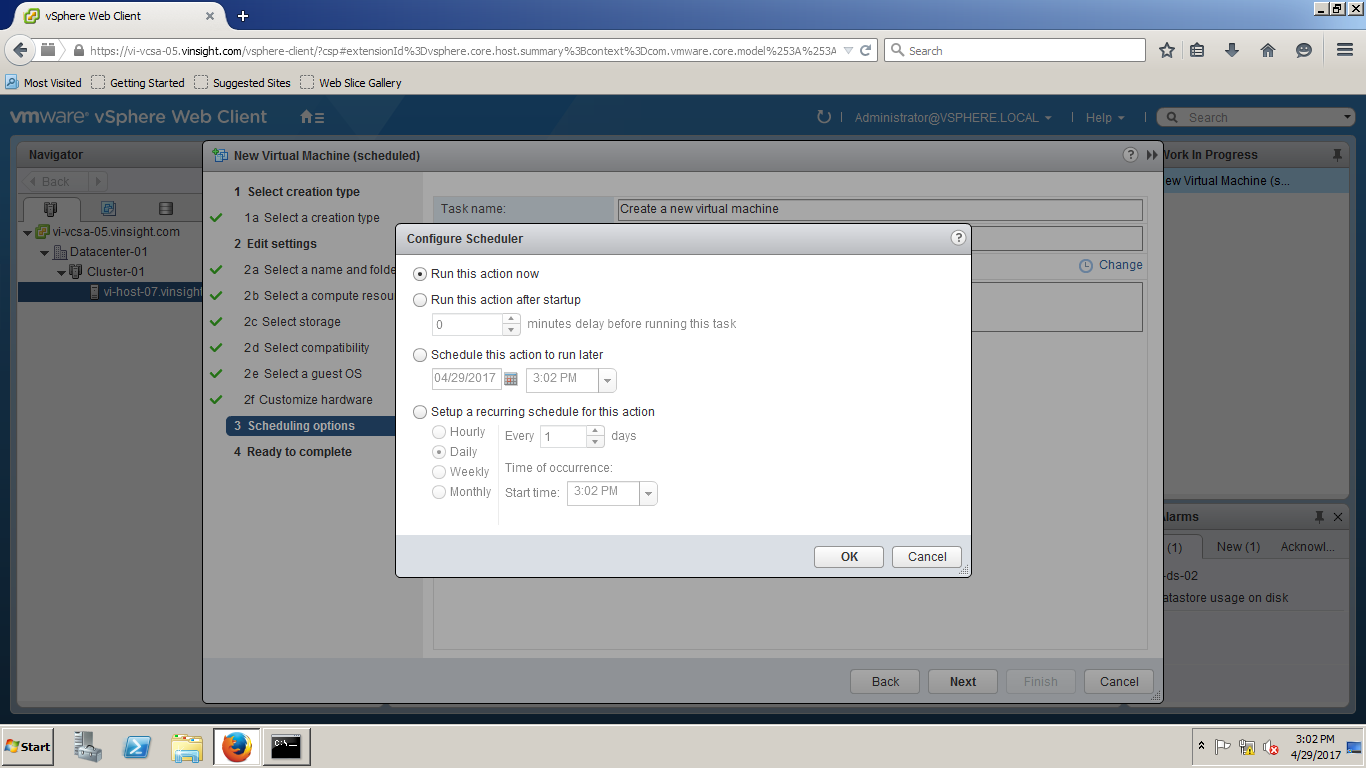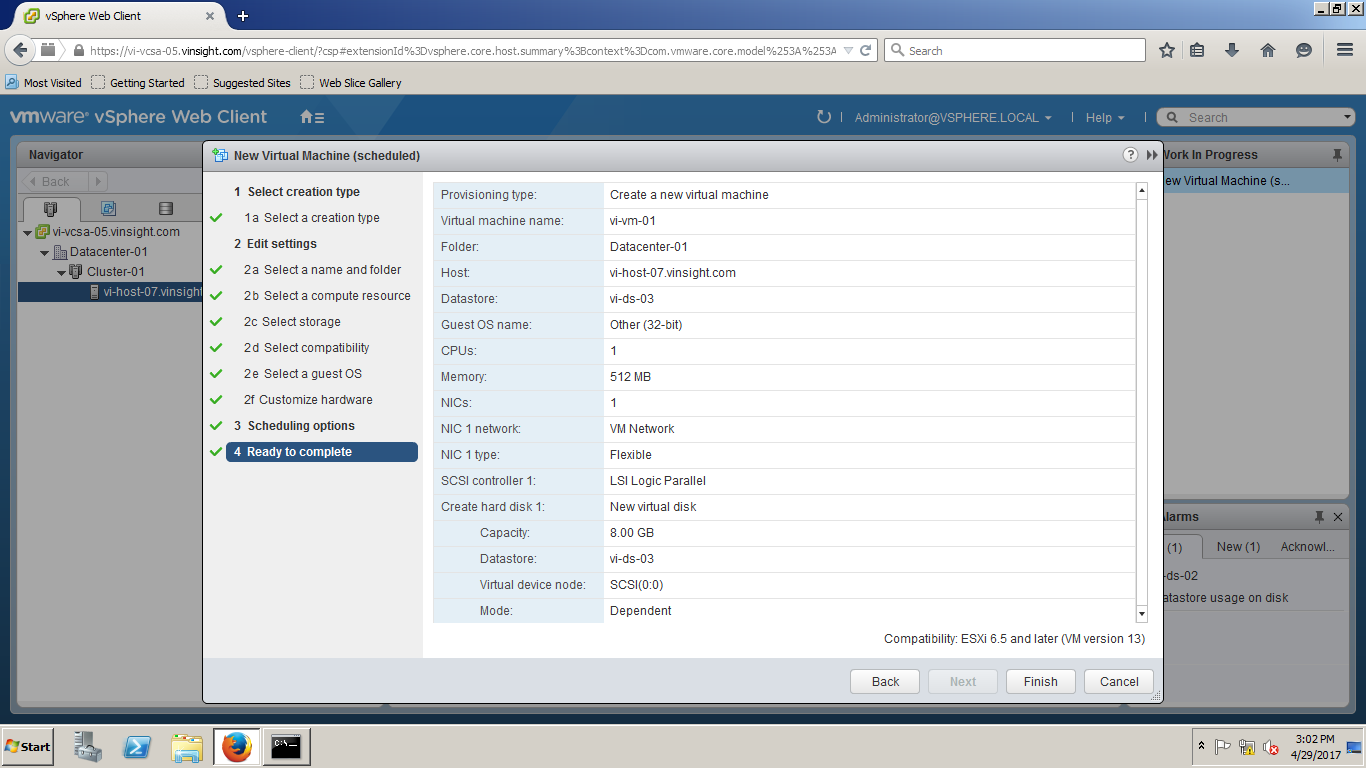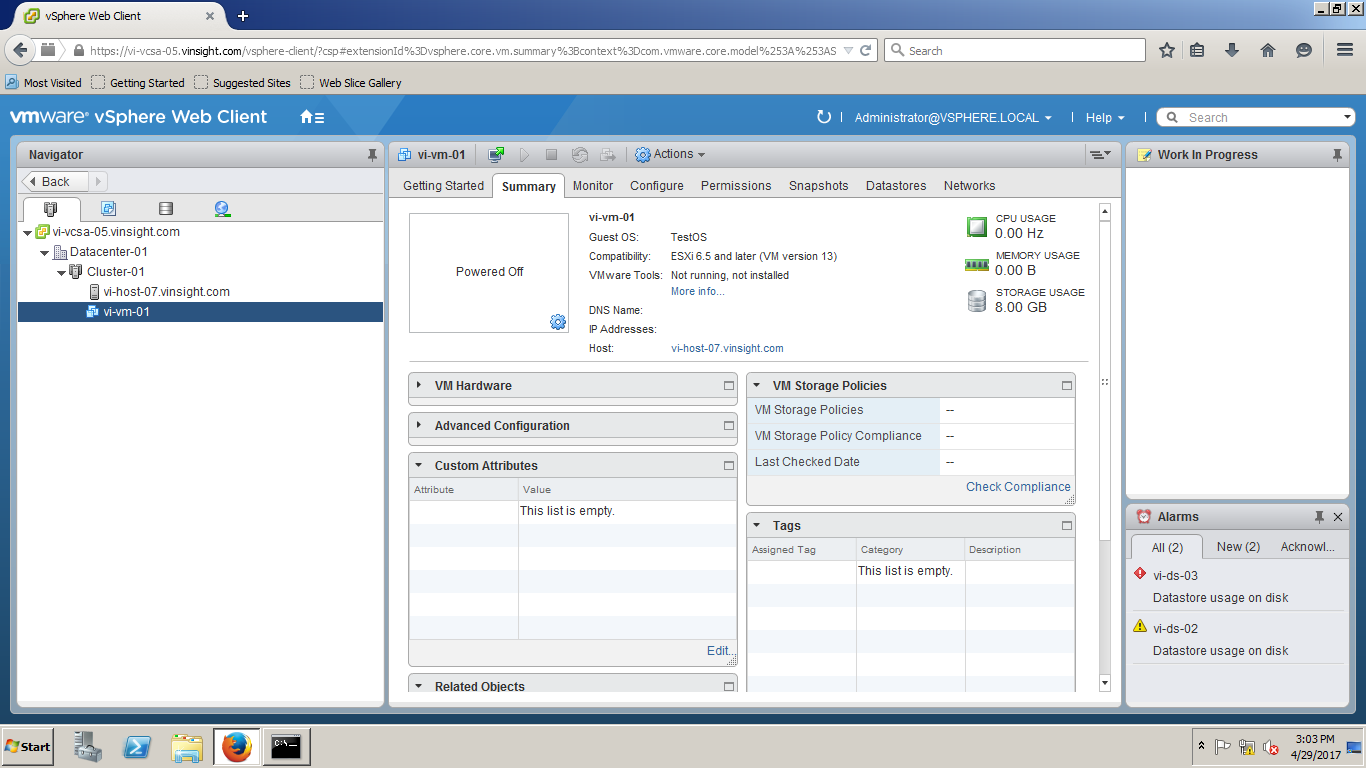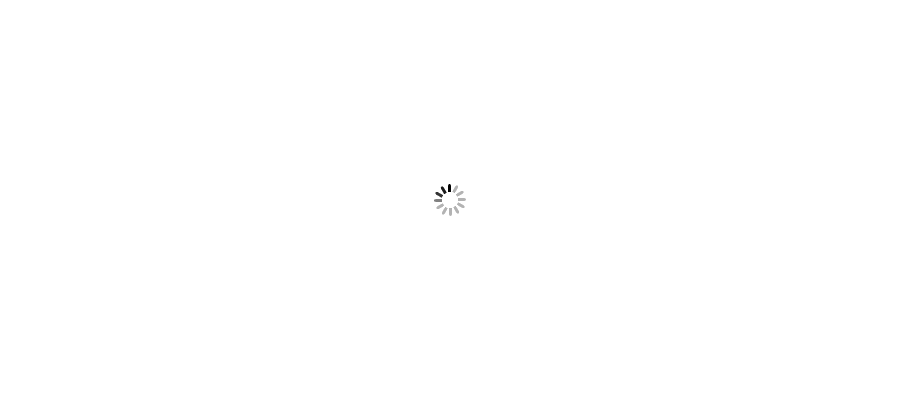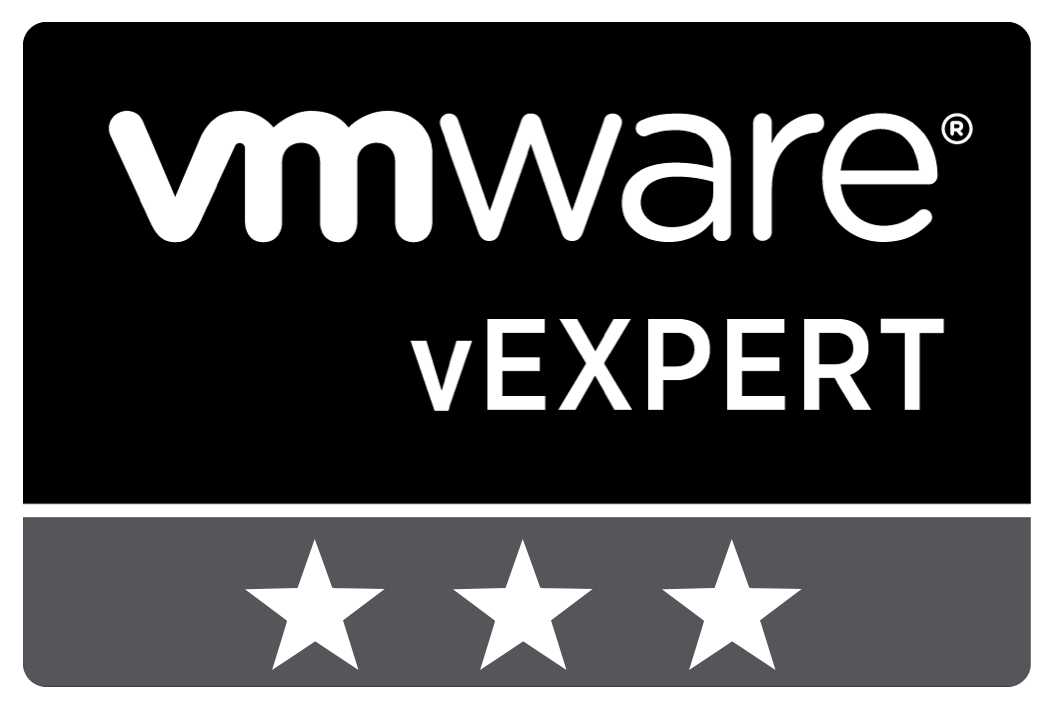







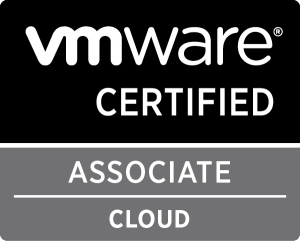



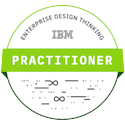



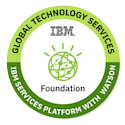

So once again we are here for another topic on Deploying a New Virtual Machine. Before explaining in further articles about virtual machine, let's have some quick steps how we create a new Virtual Machine in vSphere 6.5. Usually we call it a VM or Guest Machine.
I understand that it's an easy process for most of you to create a VM, but still for beginners it can be usefull. And also there are few changes while creating VM that VMware made in vSphere 6.5 that I would like to highlight here. Options, like Task Scheduler for VM Deployment.
There are many options listed below to Deploy a Virtual Machine in your vSphere Environment.
Here in this article we are going to cover point 1 to Create a Virtual Machine from Scratch even if we do not have any existing VM or Template in our environment.
Before proceeding to deploy a Virtual Machine, a question may arise in your mind if you are new to this that what is pre-requisties to deploy a Virtual Machine.
Let me tell you that here we are explaing about vSphere environment, hence we need Hypervisor as ESXi on which we will create Virtual Machine. Hypervisor is base of any Virtualization platform.
From Management purpose, we either need Virtual Center and vSphere Client to access it, or can directly deploy through accessing ESXi Console through VI Client.
Further to that, we required below priviledges:-
Virtual machine .Inventory.Create new - on the destination folder or datacenter.
Virtual machine.Configuration.Add new disk - on the destination folder or datacenter, if you are adding a new disk.
Virtual machine.Configuration.Add existing disk - on the destination folder or datacenter, if you are adding an existing disk.
Virtual machine.Configuration.Raw device - on the destination folder or datacenter, if you are using a RDM or SCSI pass-through device.
Virtual machine.Configuration.Host USB device - on the destination folder or datacenter, if you are attaching a virtual USB device backed by a host USB device.
Virtual machine.Configuration.Advanced - on the destination folder or datacenter, if you are configuring advanced virtual machine settings.
Virtual machine.Configuration.Swapfile placement - on the destination folder or datacenter, if you are configuring swapfile placement.
Virtual machine.Configuration.Disk change tracking - on the destination folder or datacenter, if you are enabling change tracking on the virtual machine's disks.
Resource.Assign virtual machine to resource pool - on the destination host, cluster, or resource pool.
Datastore.Allocate space - on the destination datastore or datastore folder.
Network.Assign network - on the network that the virtual machine will be assigned to.
In nutshell;