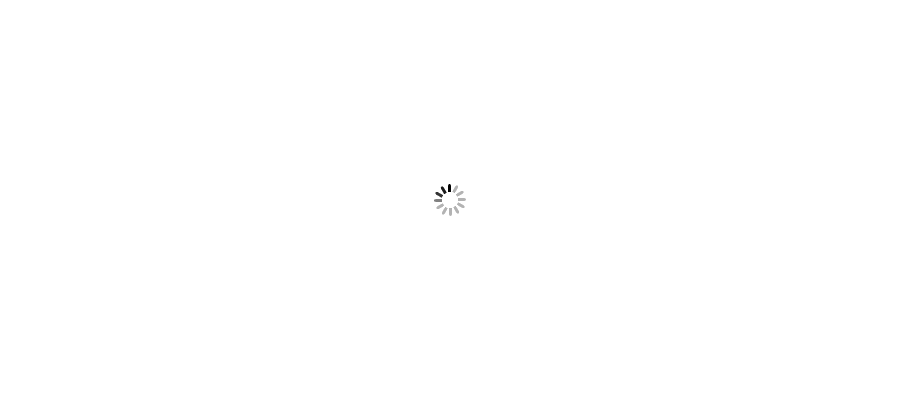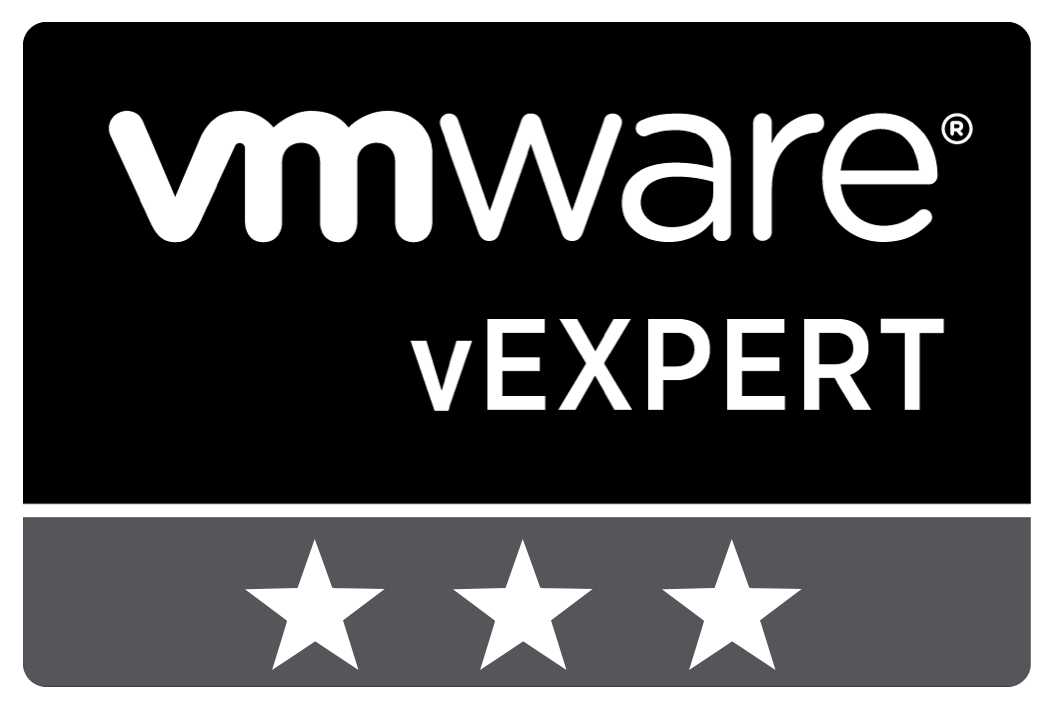







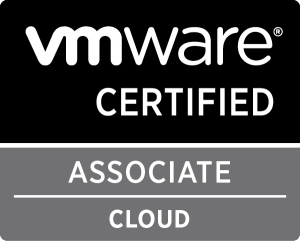



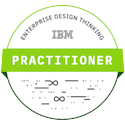



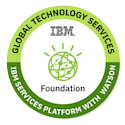

Status: 0xc000000e
Info: The selected entry could not be loaded because the application is missing or corrupt
Windows Boot Manager Windows failed to start. A recent hardware or software change might be the cause. To fix the problem: 1. Insert your Windows installation disc and restart your computer. 2. Choose your language settings, and then click "Next." 3. Click "Repair your computer." If you do not have this disc, contact your system administrator or computer manufacturer for assistance File: \Windows\system32\winload.exe Status: 0xc000000e Info: The selected entry could not be loaded because the application is missing or corrupt
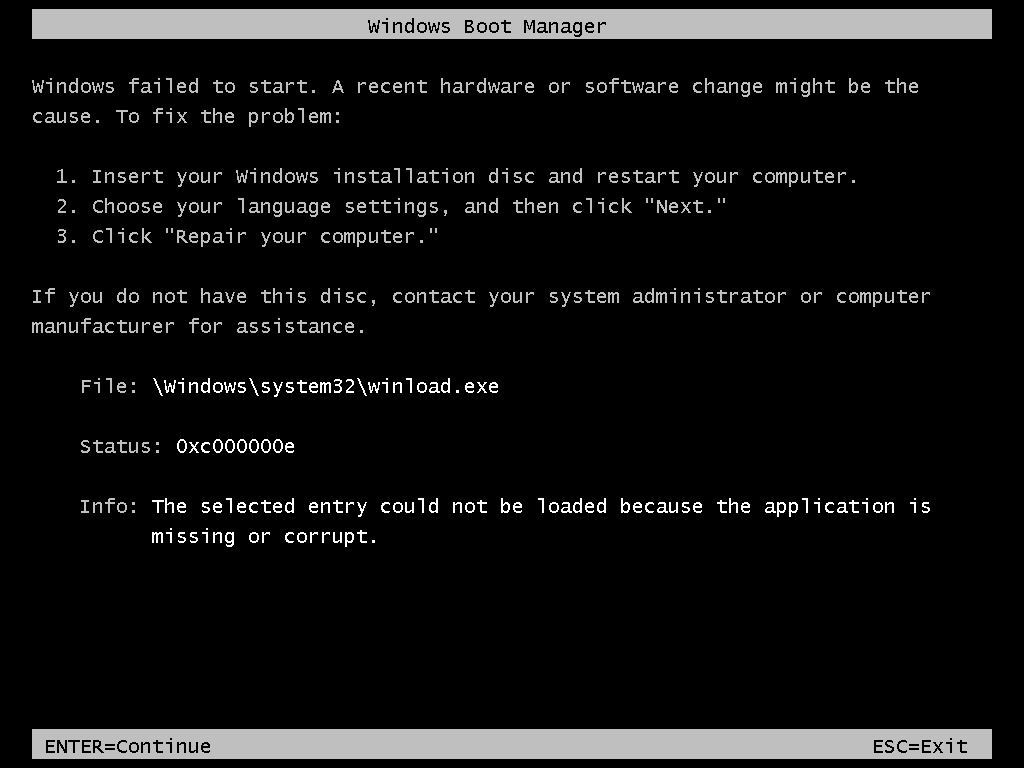
Cause:
This issue occurs because of below reasons.
Solution:-
To Fix this issue, we can use Startup Repair Process by following below steps.
Repair Registry Related Issues:-
Boot Virtual Server from Windows Server 2008 or R2 Disk.
On the screen of Setup choose Next
In the lower left of the screen choose "Repair your Computer"
On the System Recovery Options screen choose your installation of Windows and then click next
Click "Command prompt"
Type cd X:\sources\recovery
Type X:\sources\recovery> startrep.exe
Repair File based Corruption Issues:-
Boot Virtual Server from Windows Server 2008 or R2 Disk.
On the screen of Setup choose Next
Choose "Repair your computer"
On the System Recovery Options screen choose your installation of Windows and then click Next
Click "Command prompt"
Type in the following command:
SFC.EXE /scannow /offbootdir=c:\ /offwindir=c:\windows
When complete type in exit to see if Windows starts up now.
Disk Read Only Issue:-
If above steps doesn't fix the issue and it's showing same error, there may by issue that disk volume became read only hence it's unable to boot. Follow below steps to repair this.
Boot Virtual Server from Windows Server 2008 or R2 Disk.
On the screen of Setup choose Next
Choose "Repair your computer"
Click "Command Prompt"
Run below commands to clear the wrong state of of volume.
diskpart
list volume
select volume #
bootrec.exe /fixboot
bootrec.exe /fixmbr
bootrec.exe /rebuildbcd
Run below command to check attributes of volume:
diskpart
list volume
select volume #
attribute volume
Output should be like below:-
DISKPART> attribute volume
Read-only : No
Hidden : No
No Default Drive Letter: No
Shadow Copy : No
If attributes are showing yes, execute below commands.
att vol clear readonly
att vol clear hidden
att vol clear nodefaultdriveletter
att vol clear shadowcopy
assign letter=c:
exit
Reboot the Server and check if issue has been fixed.
You may also try editing the bcd entries to boot from C:; Type below commands:
bcdedit /set {default} device partition=c:
bcdedit /set {default} osdevice partition=c:
bcdedit /set {bootmgr} device partition=c :
If still not working, then again try running below command to repair OS files after fixing read only issue.
cd X:\sources\recovery
X:\sources\recovery> startrep.exe
If sfc /scannow is showing below error, then make sure system drive is marked as letter C: while running above commands.
Windows Resource Protection could not start the repair service.
These steps will fix boot issue in Virtual Machine. No need to restore and create a new VM for this. Enjoy Reading :)