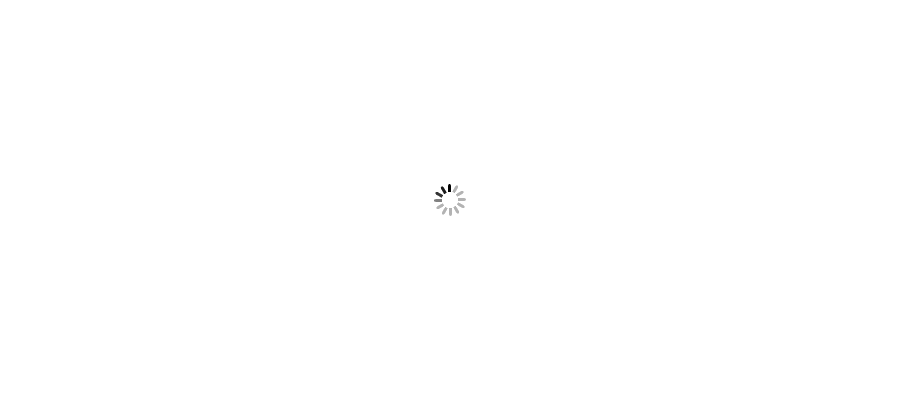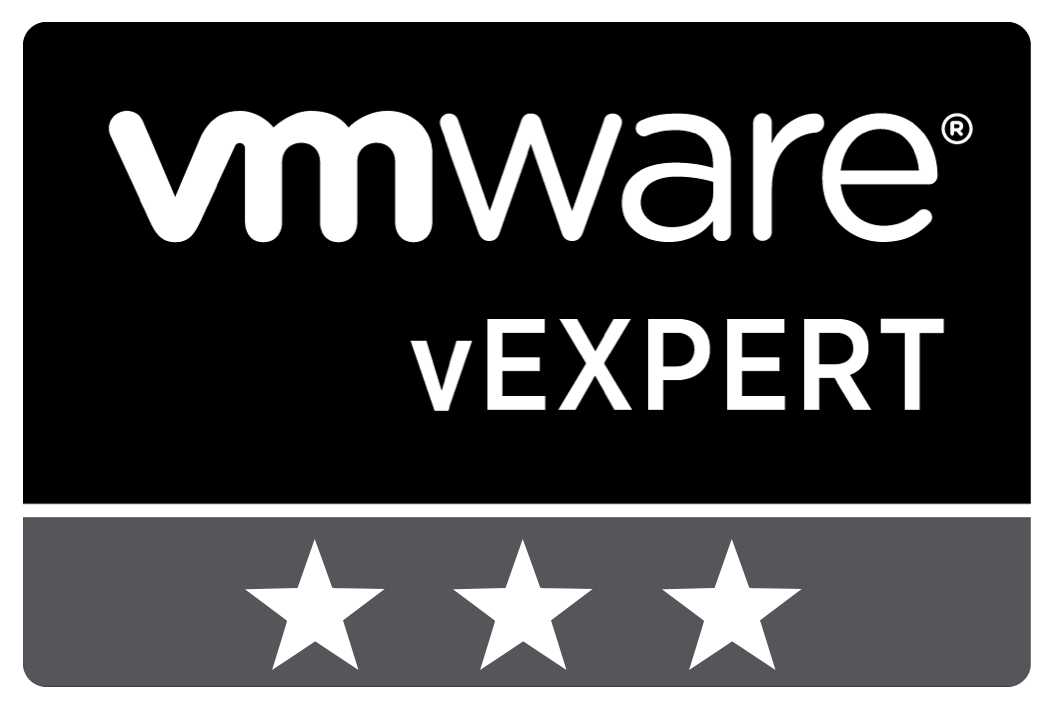







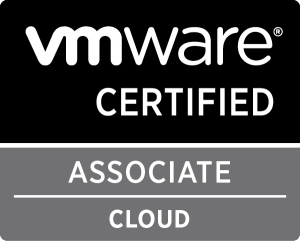



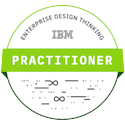



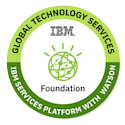

Every vSphere Administrators who are starting their career in VMware Virtualization have many queries regarding real-time practical tasks that are performed during live scenario. They always come with the concerns that they have already gone through with the theoretical concepts, but still lacking with practical approach which may be useful during real time operational being taken care by a vSphere Admin L1/L2.
This article has been drafted considering all such concerns. I have jot down the list of tasks in different sections which should be practiced by every vSphere Administrators if they are new to this technology.
Now, another question might arise as to where should we perform these tasks as it requires huge CPU, Memory, and Disk resources to build VMware Infrastructure even at home lab. Trust me, you do not need any such huge resources as VMware provides accessibility to one of the best Free Hands on Lab known as VMware HOL. You can access this lab even from low configuration laptop, but YES, you need a stable Internet Connect. I hope you would have that in this digital era. If not then enable your Mobile Hotspot and test your luck. 😊 (I always believe in quote “Where there's a will there's a way”). Anyway, once you have access to the Laptop and Internet, you need to proceed to access below given link for Vmware HOL Lab. Just do a free sign up using your personal email ID, and sign in to the portal. You will get a “search catalogs” option. Do a search using keyword “vSphere” and access any one of lab. You don’t need to go for a specific lab. Any vSphere Lab would have basic infrastructure resources such as vCenter Server, ESXi Hosts, Virtual Machines, Datastores, and so on. Once you have access to the lab, you can start performing below tasks one by one. I would suggest to use Google to search “How-to” because if you will do on your own, you will remember it for lifetime, and even you will get more knowledge about the topics.
VMware HOL Lab Link - Click Here
Suggest Lab: HOL-2011-01-SDC - VMware vSphere - Getting Started (If available, else search "vSphere" in Catalogs and Choose any of one)
If you are interested to contribute screenshots for actions you performed for below tasks, you are most welcome. It’s not something that you will have to share for each task. Even if you want to contribute for a single task, you can take screenshots and send it over my email or google drive(pranay1988jha@gmail.com). I will make an article using your screenshots and I will put your name as credit of the article. By this way, you can give back to others what you learnt.
| Task No. | Task Description |
|---|---|
| T-1 | Create 4 Virtual Machines. - Two for Linux, Two for Window (Give Naming convention as VM_W_01, VM_W_02, VM_L_01, VM_L_02). Don't install OS as you don't have ISO. Just create a dummy ISO image, and mount to VM. |
| T-2 | Check Virtual Machine file names in Power of and Power on State of VM_W_01. |
| T-3 | Check size of *.VMX file in Virtual Machine. |
| T-4 | Check size of *.VMDK file in VM. |
| T-5 | Take Snapshot of Virtual Machine VM_W_01. |
| T-6 | Again check file names of Virtual Machine VM_W_01, and see the difference from Task 2 vs Task 6. Make note of Snapshot file in Virtual Machines. |
| T-7 | Revert Snapshot of Virtual Machine VM_W_01. |
| T-8 | Convert Virtual Machine VM_W_02 to Template. |
| T-9 | Check file name of VM_W_02 and see the different files from Task 2 and Task 8. Make a note of it. |
| T-10 | Create two more Virtual Machines using template, name as VM_T_01, VM_T_02. |
| T-11 | Create Clone of VM_T_01. |
| T-12 | Convert VM_T_01 to Template. |
| T-13 | Convert Template VM_T_01 to Virtual Machine. |
| T-14 | Take 4 multiple snapshots of VM_T_01. |
| T-15 | Check file names of VM_T_01. |
| T-16 | What is Delta Disk in VM? |
| T-17 | Check Delta Disk size in VM_T_01. |
| T-18 | What is Virtual Appliance? |
| T-19 | Download a dummy smallest OVA file from (https://virtuallymikebrown.com/tag/damn-small-linux-ova/). If internet is not available then Create a dummy OVA file on Desktop. |
| T-20 | Deploy a Virtual Appliance in vCenter, name as VM_OVA_01. |
| T-21 | What is difference between Virtual Machine and Virtual Appliance? |
| Task No. | Task Description |
|---|---|
| T-22 | Power on Virtual Machine VM_W_02. |
| T-23 | Power Off Virtual Machine VM_W_02. |
| T-24 | Increase vCPU from 1vCPU to 2 vCPU in VM_W_02. |
| T-25 | Power On Virtual machine and increase Memory by 1 GB in VM_W_02. |
| T-26 | Remove Virtual Machine VM_L_01 from Inventory. |
| T-27 | Add Virtual Machine VM_L_01 in Inventory. |
| T-28 | Increase Virtual Disk of VM_L_02 by 20 GB. |
| T-29 | Add new Disk of 15 GB in VM_L_02 . |
| T-30 | Add a Thin Disk of 5 GB in VM_L_02. |
| T-31 | Add a Thick Provisioning Disk of 10 GB. |
| T-32 | Convert Thin Provisioned Disk(which you added in step 29) to Thick Provisioning. |
| T-33 | Take 3 snapshots of VM_L_02. |
| T-34 | Consolidate Snapshots of VM_L_02. |
| T-35 | Revert Snapshot of VM_L_02. |
| T-36 | Take Snapshot of VM_L_01. |
| T-37 | Delete Snapshot of VM_L_01. |
| T-38 | Create a Resource Pool, name as RP-01. |
| T-39 | Set Share, Limit and Reservation in RP-01. |
| T-40 | Move VM_L_01 and VM_L_02 to Resource Pool RP-01. |
| T-41 | Create a vApp, name as vApp-01. |
| T-42 | Move Resource Pool RP-01 to vApp-01. |
| T-43 | Move VM_W_01 and VM_W_02 to vApp-01. |
| T-44 | Configure Power On priority of Virtual Machines VM_W_01 and VM_W_02 in vApp-01. |
| T-45 | What is Resource Pool and vApp? |
| T-46 | Move VM_W_01 and VM_W_02 back to vCenter from vApp. |
| Task No. | Task Description |
|---|---|
| T-47 | Take any existing VM or local machine to check Virtual Machine Performance from OS End. |
| T-48 | Take VM_L_02 and Check Performance Chart from Virtual Center. |
| T-49 | Check performance chart from vCenter of VM_W_02 for vCPU for last 7 days. |
| T-50 | Check performance chart from vCenter of VM_W_02 for Memory for last 7 days. |
| T-51 | Check performance chart from vCenter of VM_W_02 for vNIC for last 7 days |
| T-52 | Check performance chart from vCenter of VM_W_02 for Virtual Disk for last 7 Days. |
| T-53 | What are the common parameters to check performance of Virtual Machines for vCPU, Memory, vNIC, vDisk. |
| T-54 | Check Overall Performance of vSphere Cluster for Resource Utilization for Host and CPU. |
| T-55 | Check Utilization of Memory and CPU of One Particular ESXi Host. |
| T-56 | Check Utilization of Memory and CPU of entire vSphere Cluster. |
| T-57 | Check Performance Chart of one Host from vCenter to Check CPU, Memory, NIC, and Datastore performance. |
| T-58 | Check Performance Chart of vCPU of VM_W_01. |
| T-59 | Export Performance Chart in JPEG file of VM_W_01. |
| T-60 | Check Memory Ballooning in one Virtual Machine. |
| T-61 | Enable SSH of ESXi Host. |
| T-62 | Disable Lockdown Mode of ESXi Host. |
| T-63 | Install Putty in Local Computer. |
| T-64 | Check Management IP Address of ESXi Host. |
| T-65 | Access ESXi Host through Putty. |
| T-66 | Check Performance Parameters through "esxtop" command line tool. |
| T-67 | Check DAVG value from ESXTOP. |
| T-68 | Check KAVG Value from ESXTOP. |
| T-69 | Check CPU %RDY% from ESXTOP. |
| T-70 | Check %WAIT from ESXTOP. |
| T-71 | Check %DRPTX from ESXTOP. |
| T-72 | Check %DRPRX from ESXTOP |
| T-73 | Check MCTLSZ from ESXTOP. |
| T-74 | Review other different performance parameters in ESXTOP for vCPU, Memory, vDisk, Datastore, Networking. |
| Task No. | Task Description |
|---|---|
| T-75 | Put ESXi Host in Maintenance Mode. |
| T-76 | Exit ESXi host form Maintenance Mode. |
| T-77 | Migrate VM_W_01 from one host to another host. |
| T-78 | Again Put ESXI Host in Maintenance Mode. |
| T-79 | Check Update Manager Option in vCenter Server |
| T-80 | Create a Baseline for Critical Patches. |
| T-81 | Add Baseline to one ESXi Host. |
| T-82 | Scan Host to Check Compliance of ESXi Host. |
| T-83 | Remediate Host to apply the patches of attached baseline. |
| T-84 | Check Current Version and Build Number of ESXi Host. |
| T-85 | Login to ESXi Host through Putty. |
| T-86 | Close Putty Session. |
| T-87 | Check VM Version of VM_W_01. |
| T-88 | Check VM Tool Version of VM_W_02 |
| T-89 | Upgrade VM Hardware Version of VM_W_01 |
| T-90 | Upgrade VM Tool of VM_W_02. (Step will not complete as there is no OS in this VM, you can take another VM where OS exist). |
| T-91 | Migrate VM_W_01 from one datastore to another. |
| T-92 | Perform Storage vMotion of VM_W_02. |
| T-93 | Create a Datastore Cluster and Add 2 Datastores in to that Datastore Cluster. |
| T-94 | Put Datastore Cluster in Maintenance Mode. |
| Task No. | Task Description |
|---|---|
| T-95 | Build an ESXi Host. (Not possible as you don't have ISO image on HOL Lab, but at least you can explore the steps.) |
| T-96 | Create a Standard Virtual Switch, name as VS_S_01. |
| T-97 | Create a Distributed Virtual Switch, name as VS_D_01. |
| T-98 | What is Standard Virtual Switch vs Distributed Virtual Switch |
| T-99 | Create a VM Kernel Port Group in VS_S_01, name as vmk03 |
| T-100 | Create 7 Virtual Machine Port Groups in VS_S_01, name as Production(100), Non Production(101), Development(102), Testing(103), Finance(104), Accounts(105), HR(106). Numbers are given for VLAN. You need to use these numbers while creating VM Port groups. |
| T-101 | Migrate VM_W_01 to Production. |
| T-102 | Migrate VM_W_02 to Non Production. |
| T-103 | Migrate VM_L_01 to Finance. |
| T-104 | Migrate VM_L_02 to Accounts. |
| T-105 | What is VM Kernel port and Virtual Machine Port Group. |
| T-106 | Choose a Datastore and migrate all Virtual Machines from this Datastore to another datastore. |
| T-107 | Unmount the Datastore. |
| T-108 | Delete the Datastore. |
| T-109 | Create two Datastores in vCenter, name as DS-01 using free LUN. |
| T-110 | Check the capacity of Datastore. |
| T-111 | Check the steps for installation of vCenter Server. |
| T-112 | Check the steps for Upgradation of vCenter Server. |
| T-113 | What is PSC(Platform Service Controller)? |
| T-114 | What are components of PSC and vCenter Server? |
| T-115 | Create Content Library, name as CL-01. |
| T-116 | Disable HA on vSphere Cluster. |
| T-117 | Disable DRS on vSphere Cluster. |
| T-118 | Enable HA on vSphere Cluster. |
| T-119 | Enable DRS on vSphere Cluster. |
| T-120 | Check Admission Control Policy on Cluster. |
| T-121 | Check DRS Status of Cluster. |
| T-122 | Check DRS Migration Status of Cluster. |
| T-123 | Download Support Bundle from vCenter Server. |
| T-124 | Upload Support Bundle to VMware FTP Site. |
| T-125 | Remove All Hosts from Cluster. |
| T-126 | Create a New Datacenter, name as DC-P-01. |
| T-127 | Create a New Cluster, name as Cluster-P-01 |
| T-128 | Add Hosts to Cluster-P-01. |
| T-129 | Enable HA and DRS on Cluster-P-01. |
| T-130 | Check Admission Control Policy for Cluster-P-01. |
| T-131 | Create Affinity and Anti Affinity Rules for DRS in Cluster-P-01. (With your own choice) |
| T-132 | Enable EVC on Cluster-P-01. |
| T-133 | What is EVC (Enhance vMotion Compatibility). |
| T-134 | Check Hardware Compatibility from VMware HCL Site. (With your own choice.) |
| T-135 | Shutdown any one ESXi Host from Cluster. (I put it at last to avoid any lab issue) |