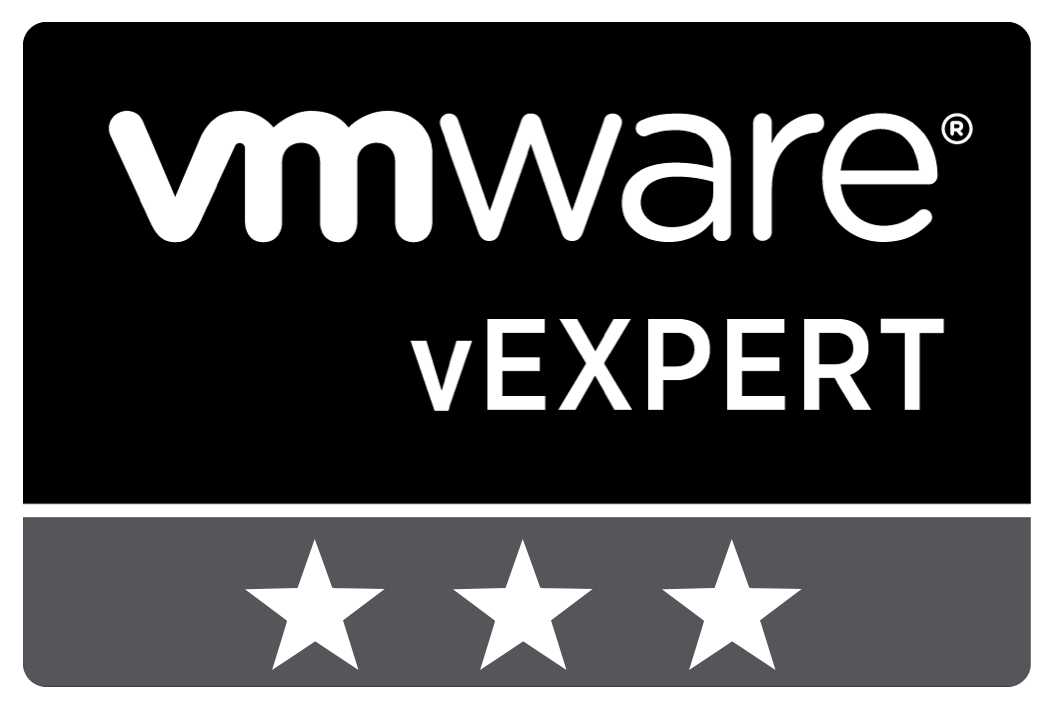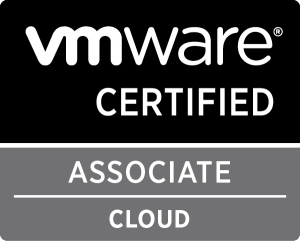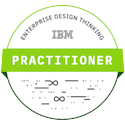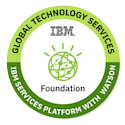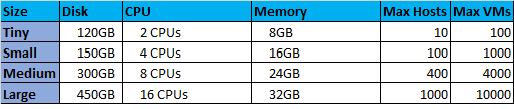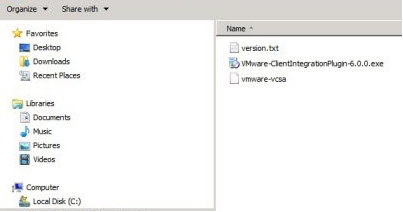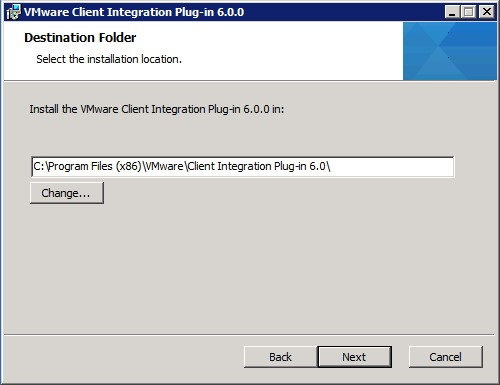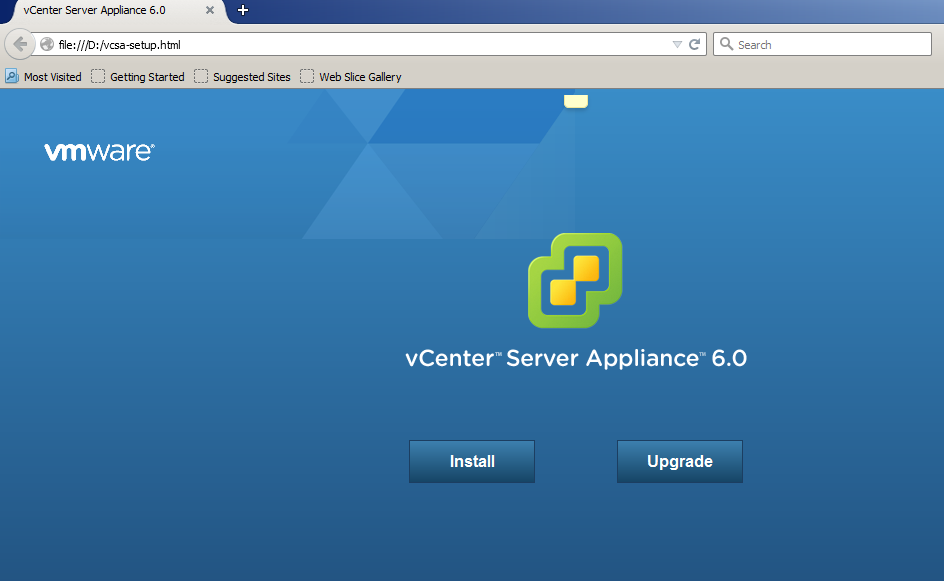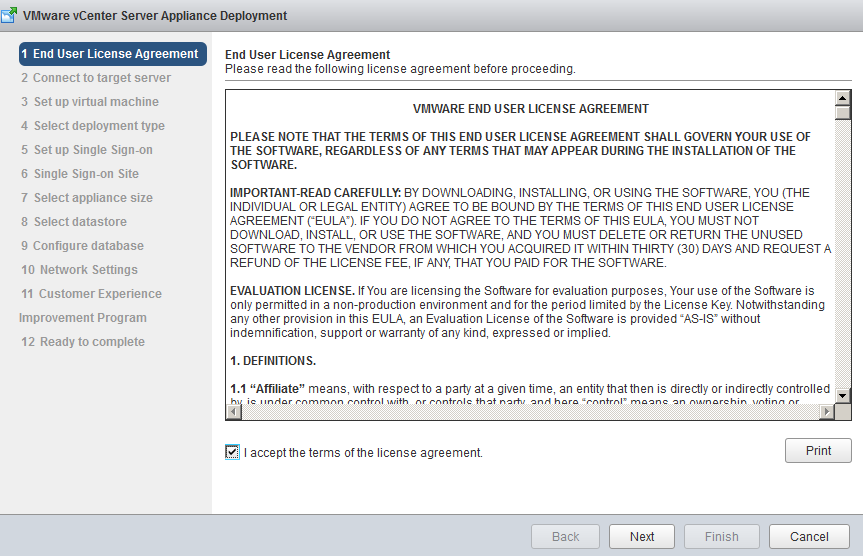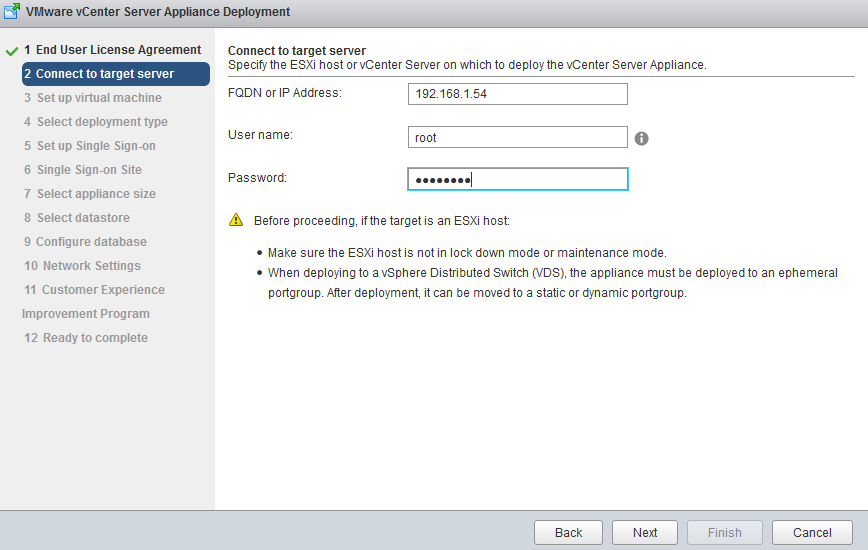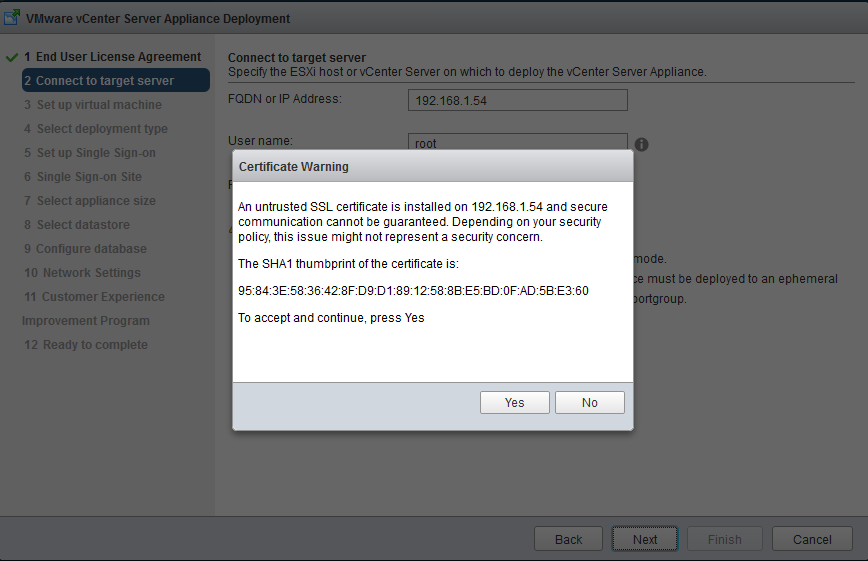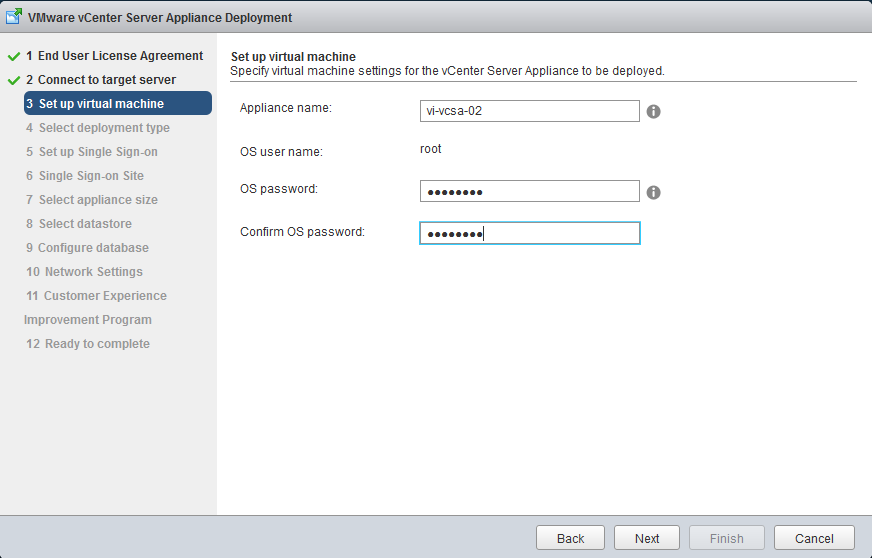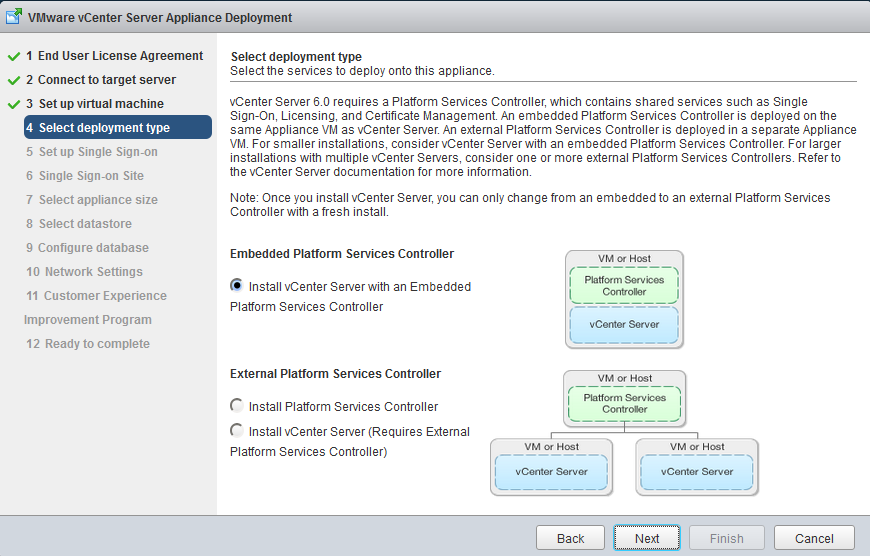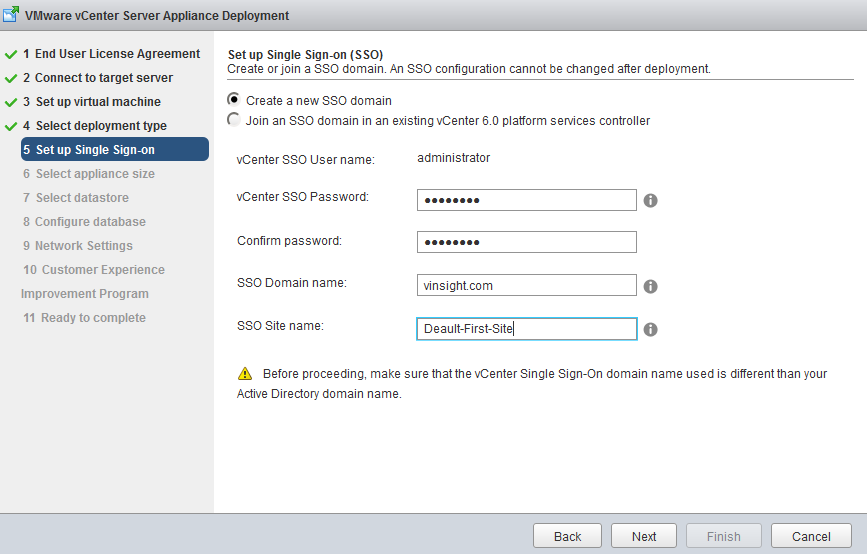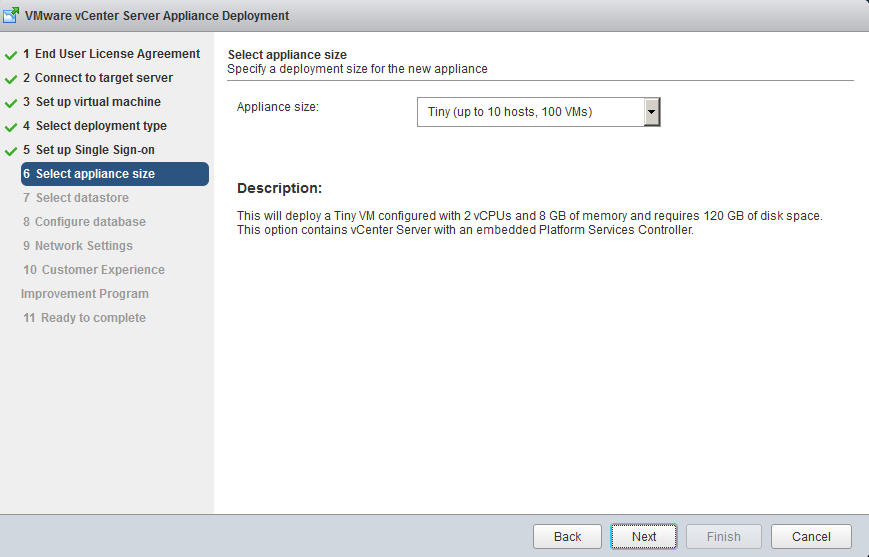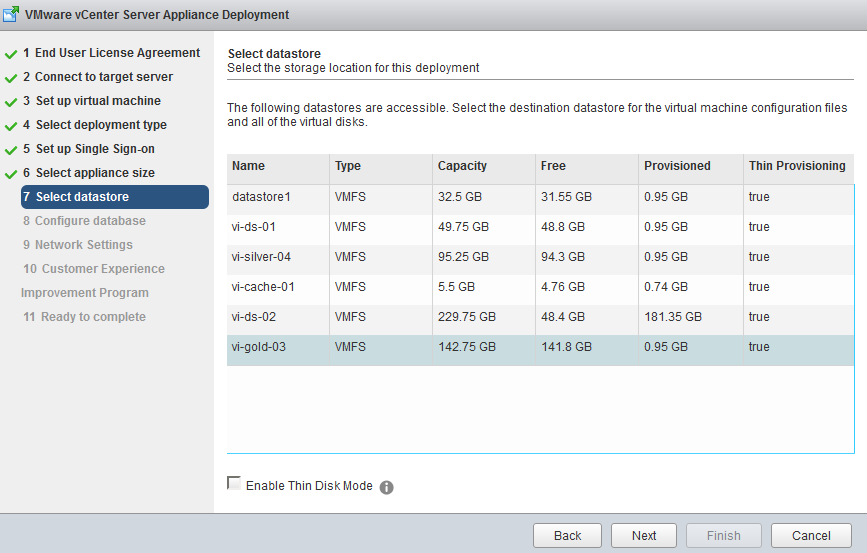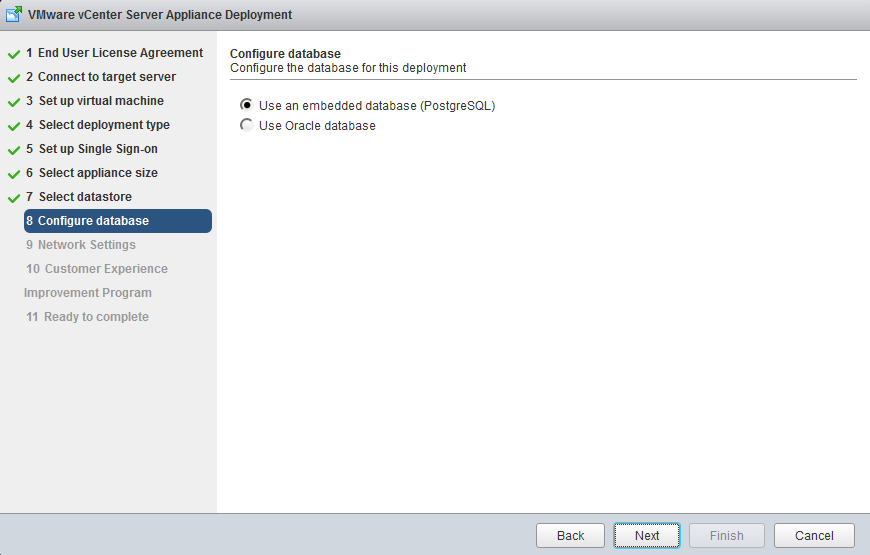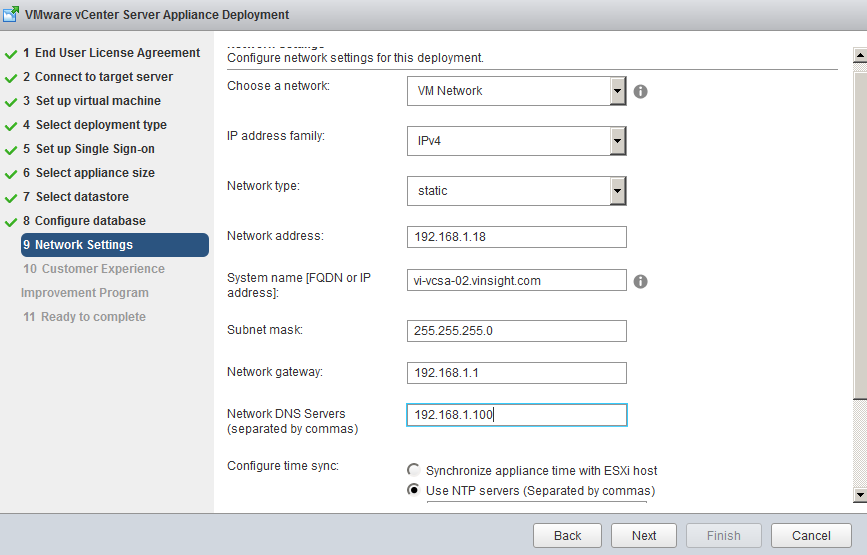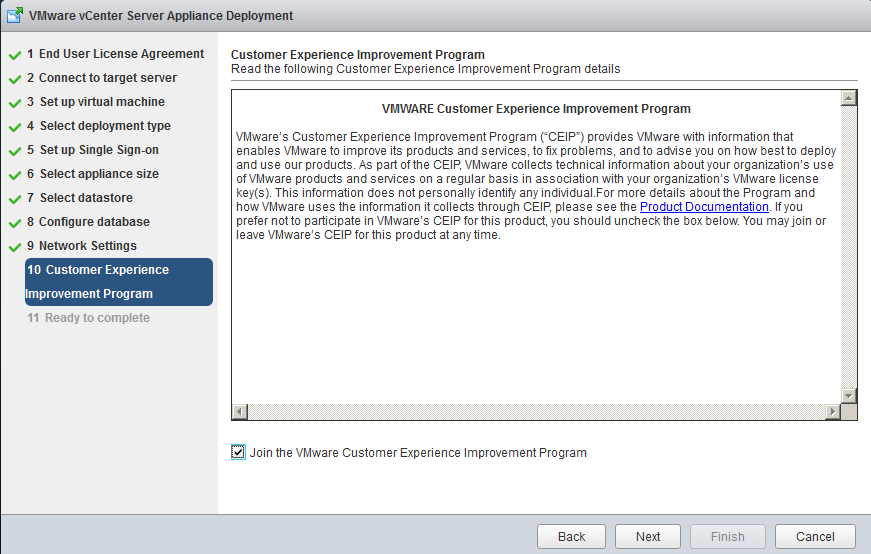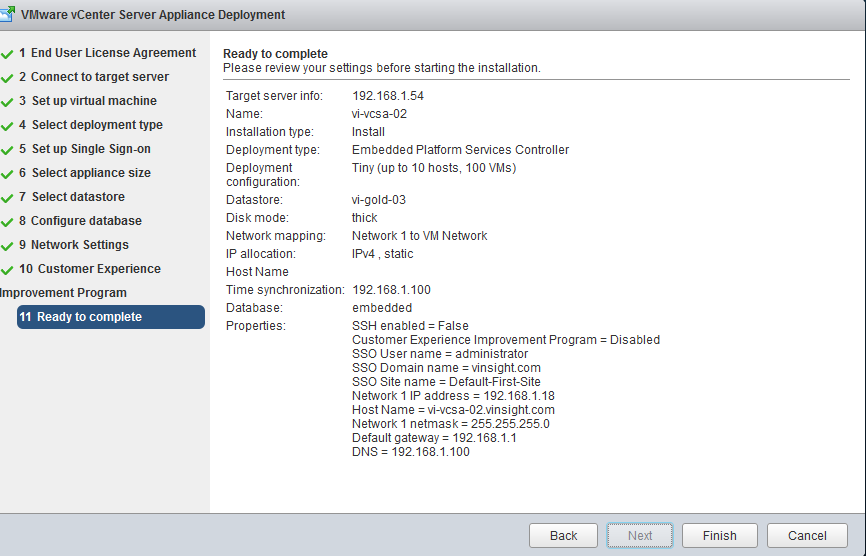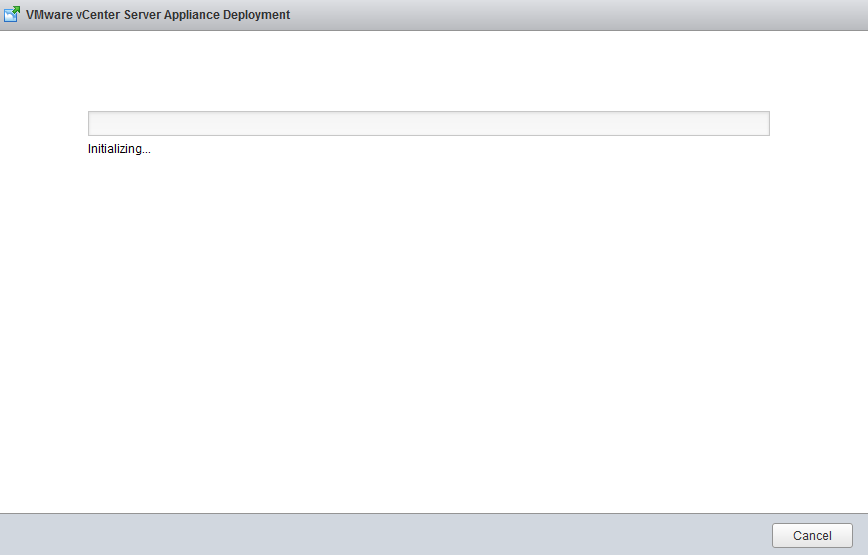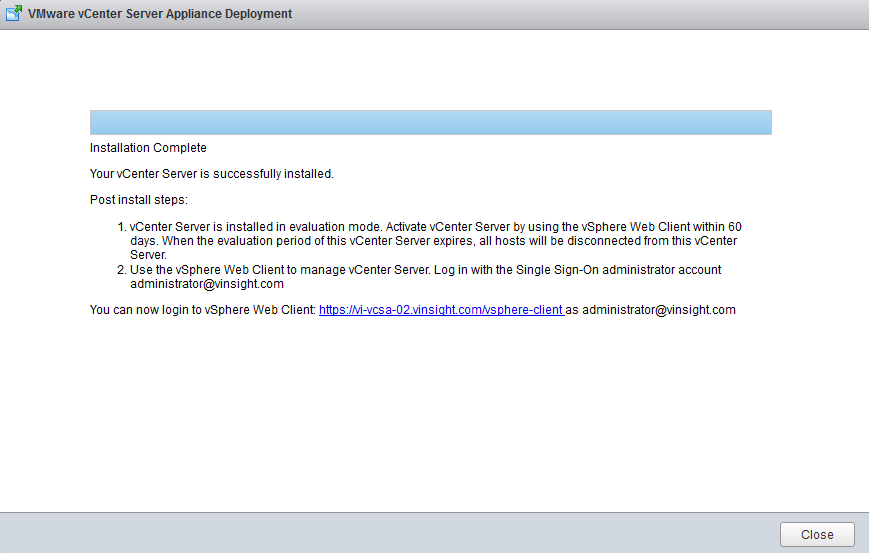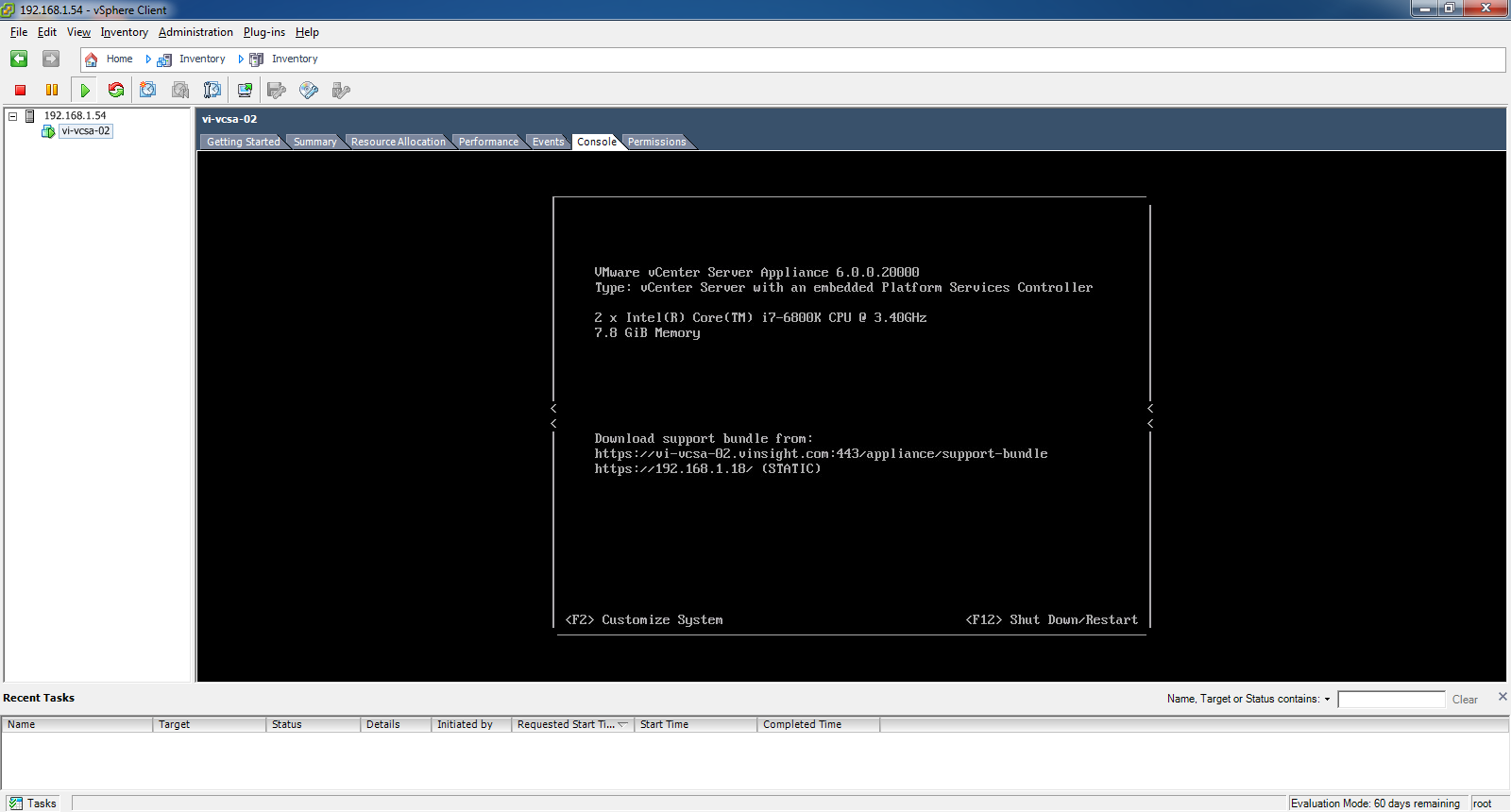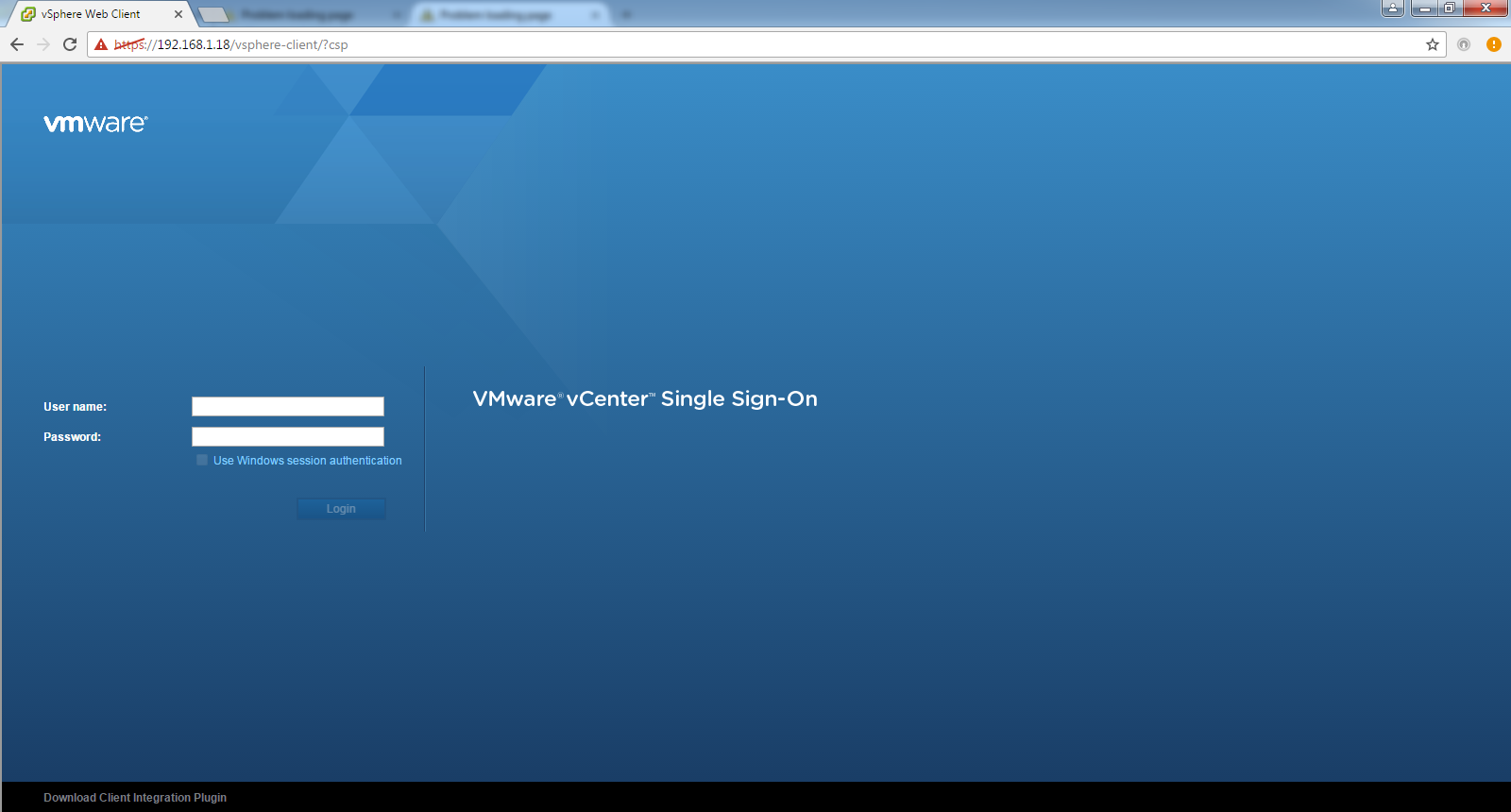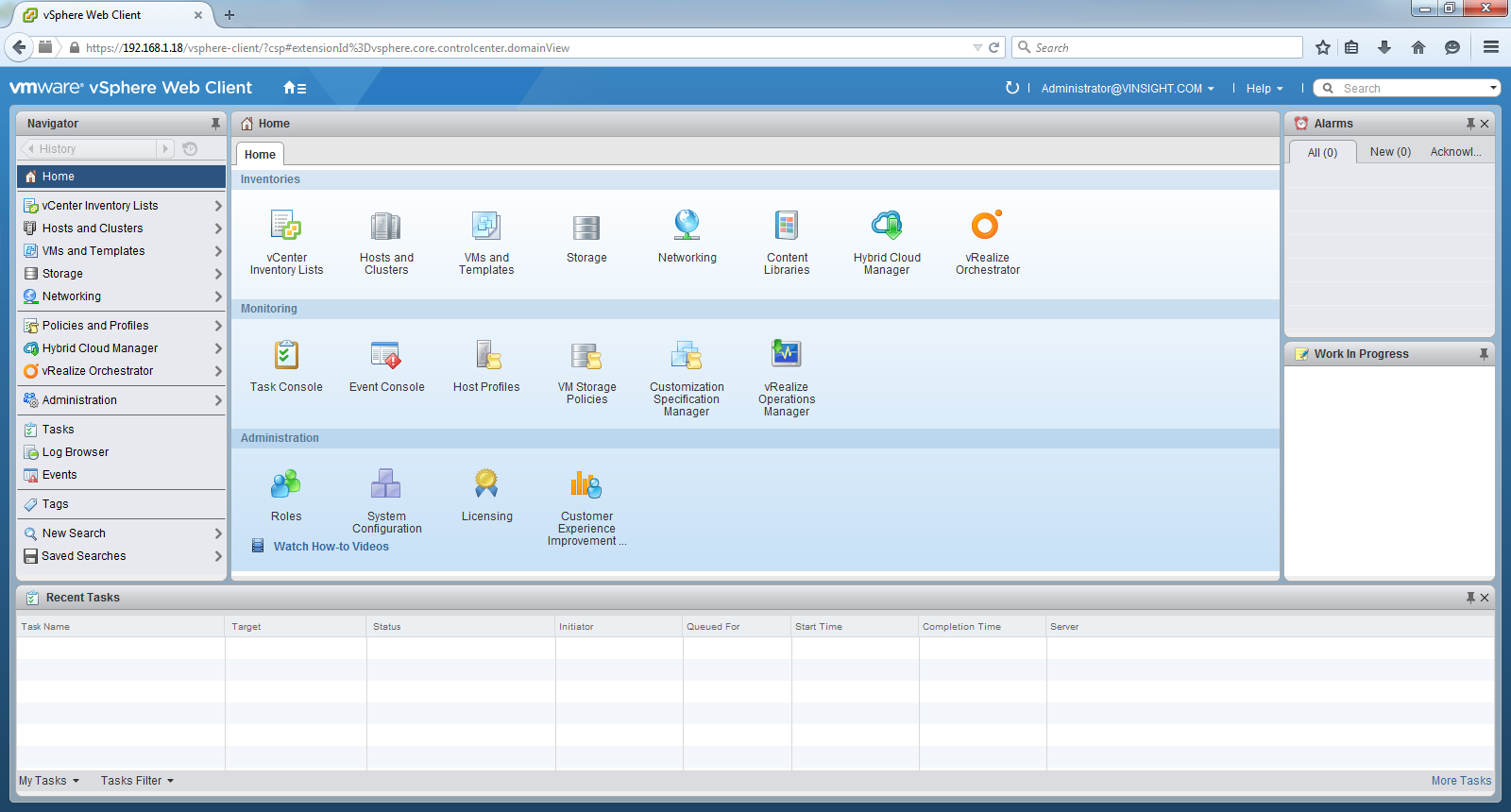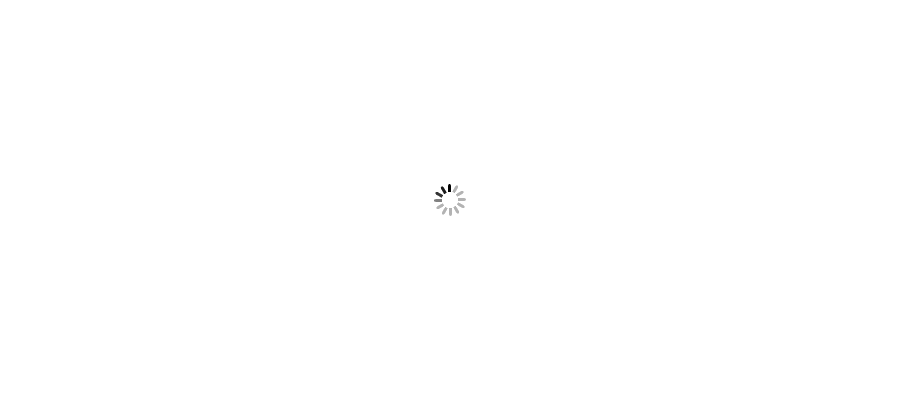Introduction - VMware VCSA 6.0
VCSA known as Virtual Center Server Appliance. It’s based on Linux platform. VMware vSphere 6.0 again introduced Virtual Center in two different platforms – Windows or Linux (SLES based VCSA). In earlier version of VCSA, it was not providing that much feature in comparison to Windows Virtual Center. However, in version 6.0, VCSA offers equal functions than Windows based vCenter server.
Earlier VCSA could only manage upto 100 hosts which is now maximum is 1000 in VCSA 6.0. Also the maximum of VMs managed by VCSA based vCenter has been increased to 10,000 which was earlier upto 3,000.
Requirement to Deploy VCSA and Maxixmum Support of Host and VM:-
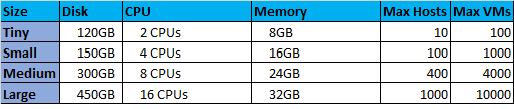
Here in this post, we will explore the step by step deployment procedure for deploying vCenter server appliance (VCSA) 6.0 update 2. vCenter Server Appliance (vCSA) is a Security hardened base Suse (SLES 11 SP3) operating system packaged with vCenter server and vFabric Postgres database. vCSA appliance supports Oracle as external database. vCenter Server Appliance contains all of the necessary services for running vCenter Server 6.0 along with its components. As an alternative to installing vCenter Server on a Windows host machine, you can deploy the vCenter Server Appliance. It helps you quickly deploy vCenter Server without spending time to prepare windows operating system for vCenter server Installation. vCSA now supports most of the features which is supported with windows version of vCenter server.
VCSA 6.0, vCenter Server Appliance, is no longer available as an OVF. You have download the ISO and use the VMware Client Integration Plug-In for the deployment process.
The VMware Client Integration Plug-In contains the VCSA-Install Media. We need to mount the ISO and execute same as MS Windows installation process.
The installation of the VMware Client Integration Plugin is pretty easy. It is located in the Folder “vcsa” in the .ISO called VMware-ClientIntegrationPlugin-6.0.0.exe.
Let's get insight of Step by Step Installation Process.
Step by Step Deploying of VMware VCSA 6.0
Before deploying VCSA 6.0, ensure you have a ESXi Host running in environment. Because VCSA directly get deploy in Host.
- Download VMware vCenter 6 Update 2 Appliance and save it on your Windows server.
- The installation media is a .ISO that you need to Mount in any Windows Server from where you will execute the installation. Please note that this windows server will only be the source to execute the installation not to store VCSA files.
- First we need to Install the VMware Client Integration 6.0 Plugin. In the vcsa folder there is the executable named VMware-ClientIntegrationPlugin-6.0.0.exe.
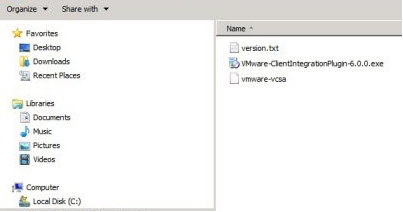
- The installation is simple, once installed proceed to the next step: Follow the Installation process and proceed to Finish.
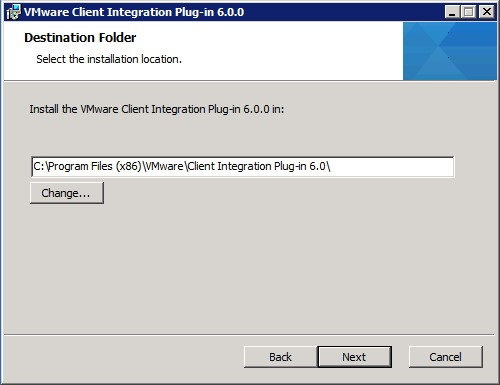
- After installing the VMware Client Integration Plug-in, go to the root of the VMware vCenter Server Appliance 6.0 media and open vcsa-setup.html.
- It will use Explorer to start the Installation.
- Click on Install as it's fresh installation.
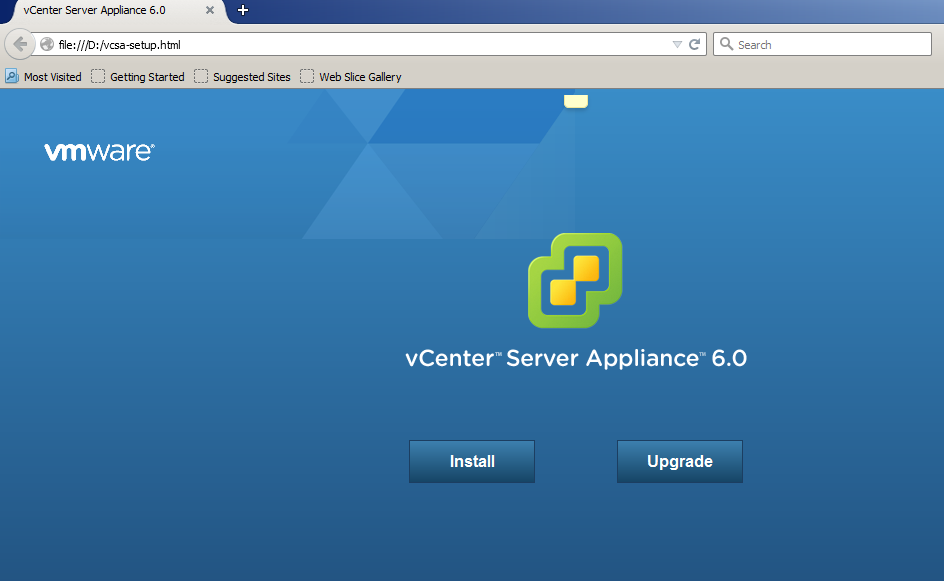
- Accept the EULA and Click Next.
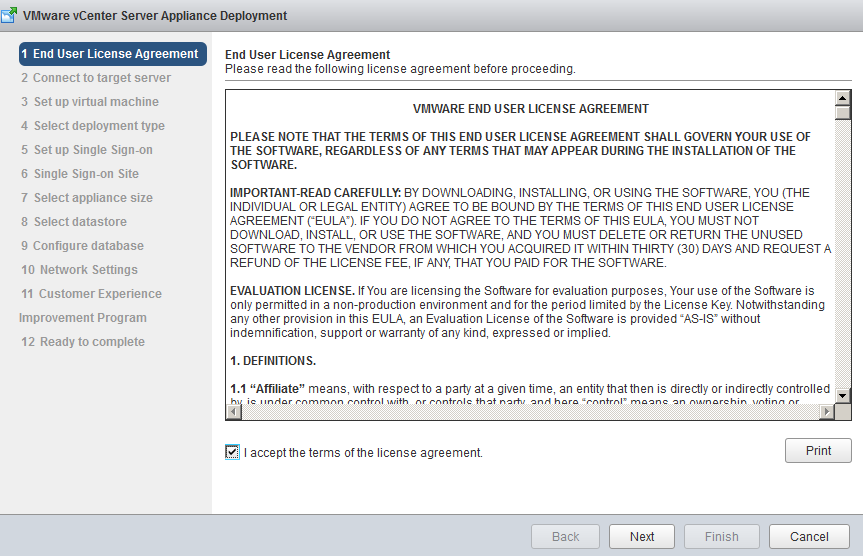
- Provide the FQDN or IP address of the target ESXi Host or vCenter server details, where you want to deploy the Appliance. Provide the credentials for that target ESXi host. Click on Next to proceed with the next installation steps.
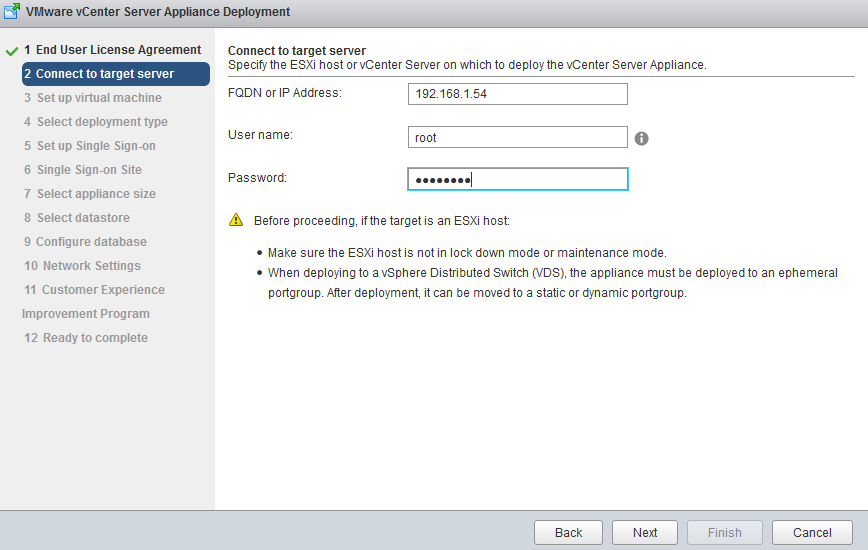
- Accept Certificate Warning.
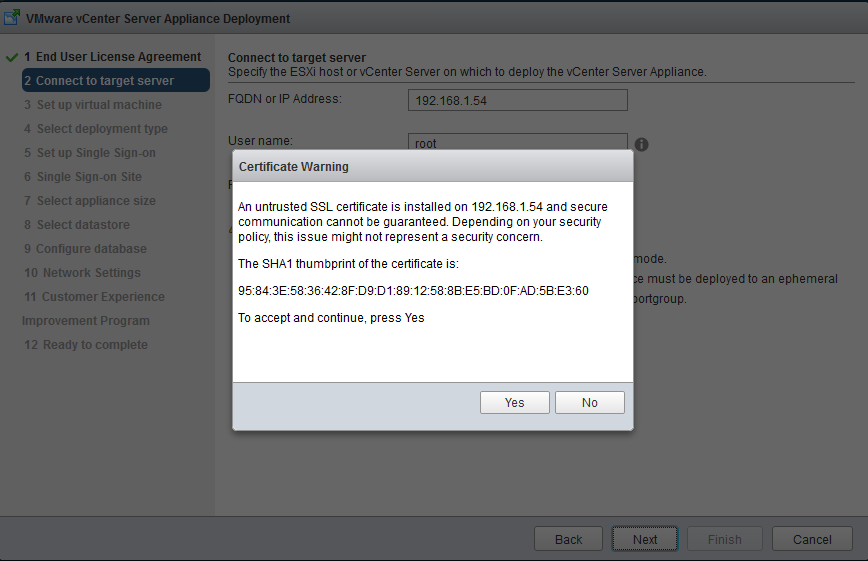
- Specify VCSA Hostname and Password that you would like to use. Click Next.
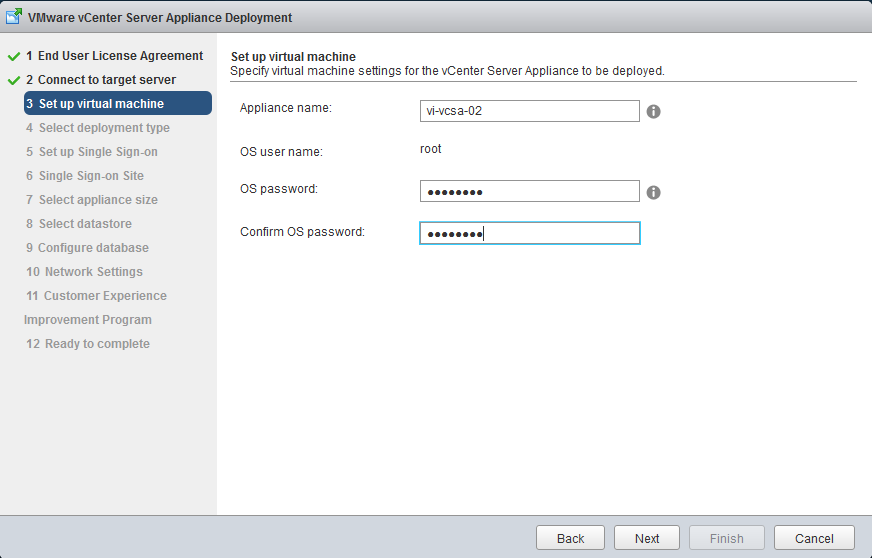
- Under the deployment type, select the option Install vCenter Server with an Embedded Platform Services Controller. This will install all vCenter services and Platform Service Controller in same alliance.
- If you would like to seperate PSC and vCenter, you may also choose another option "External Platform Service Controller" as per your requirement. This option will required 2 appliances- 1) PSC, 2) vCenter.
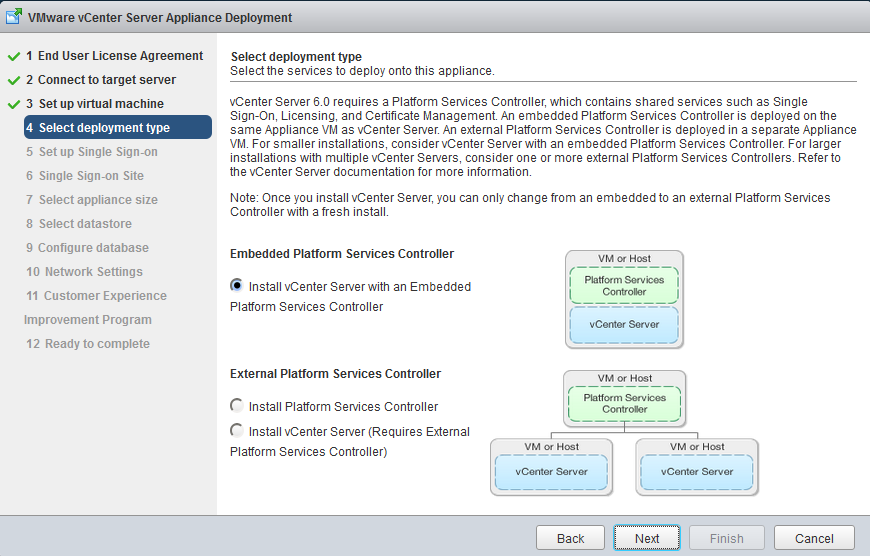
- In the Setup Single Sign On Page, Choose option "Create a new SSO domain". Setup the credentials for SSO administrator user account and SSO domain name. It will be unique password different than domain administrator
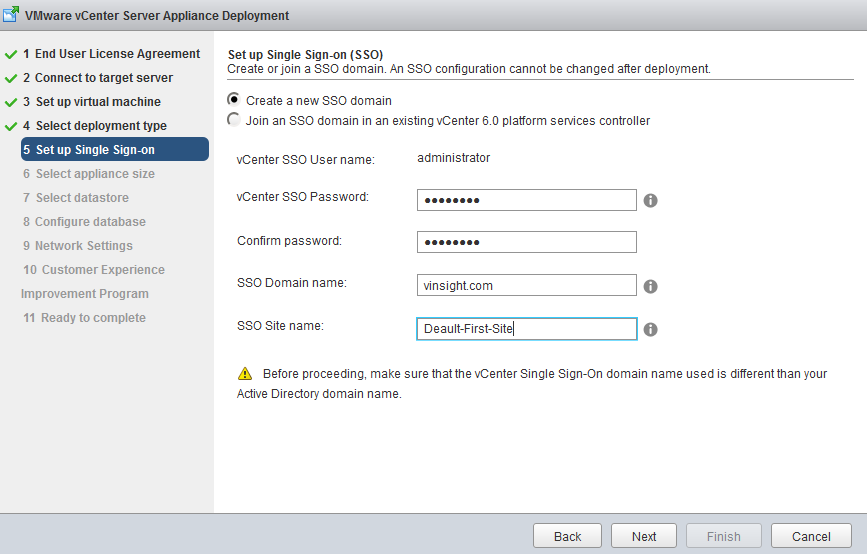
- Select the appliance size based on your inventory size.
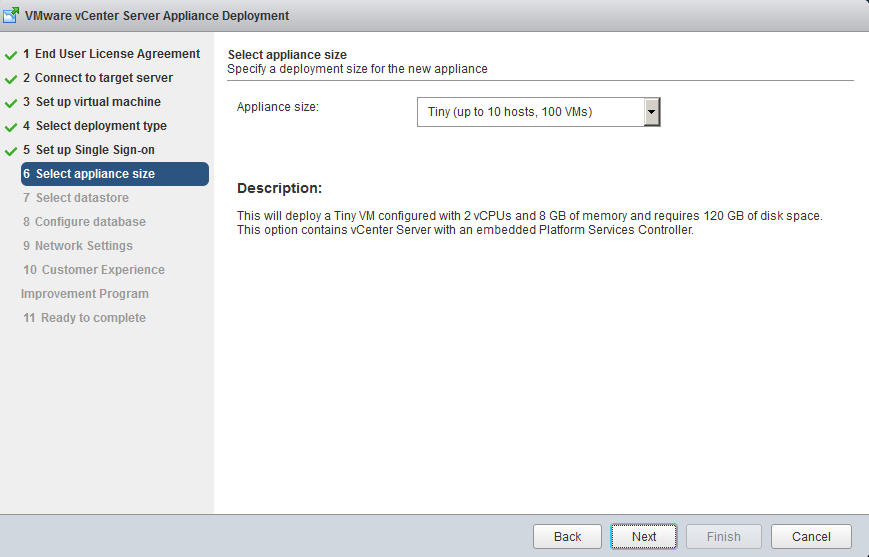
- Select the Datastore you would like to store appliance. Click on Next.
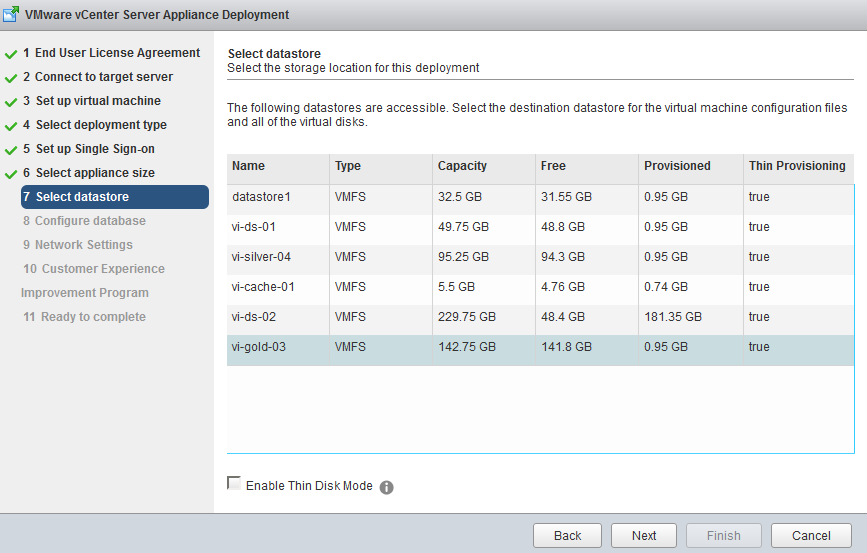
- VCSA deployment supports two options for database. First one is embedded database (postgreSQL) and it also supports external database as Oracle database.Choose default if you don't have specific configuration and Click on Next.
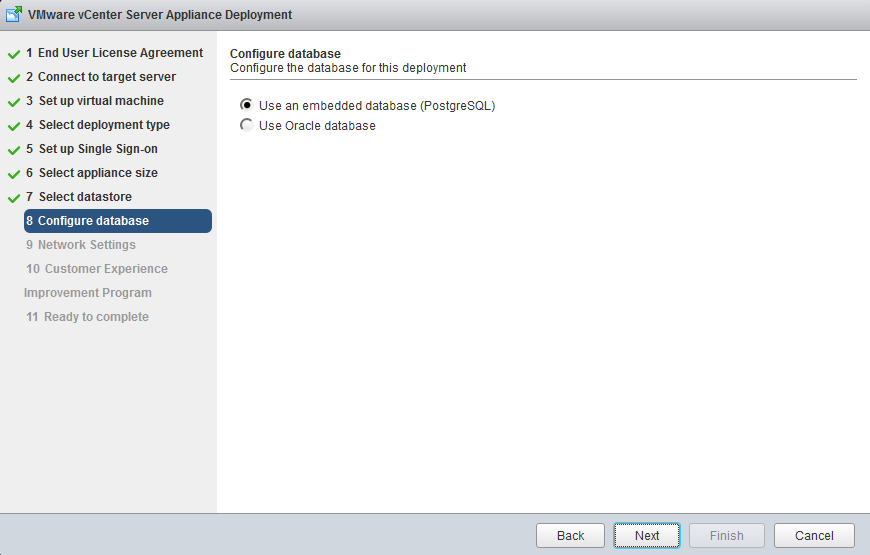
- Under Network Settings, provide IP Configuration Details for Appliance.
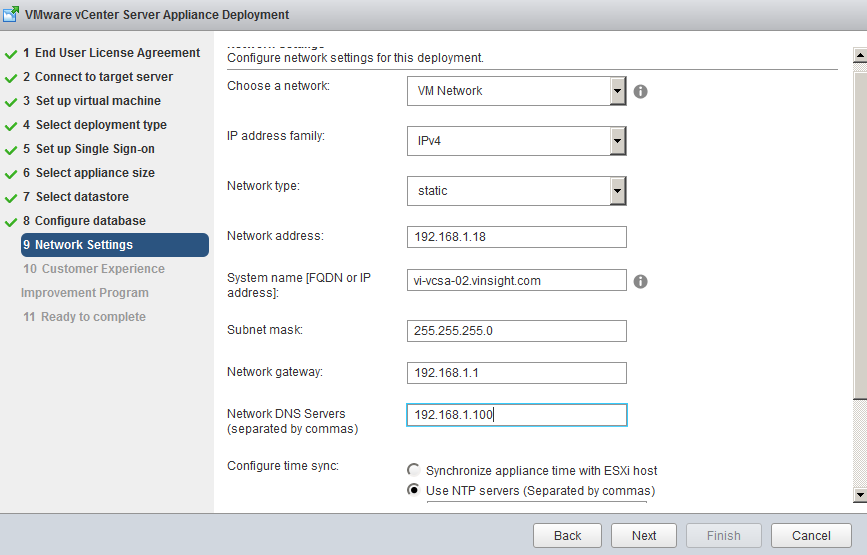
- Join Customer Experience Improvement Program and Click on Next.
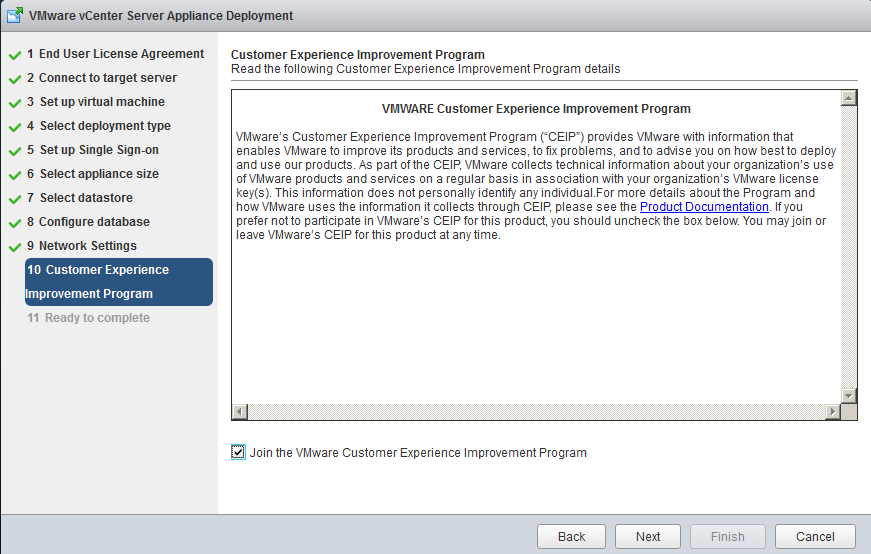
- Appliance is Ready to Complete. Review your settings before installation starts. Click on Finish.
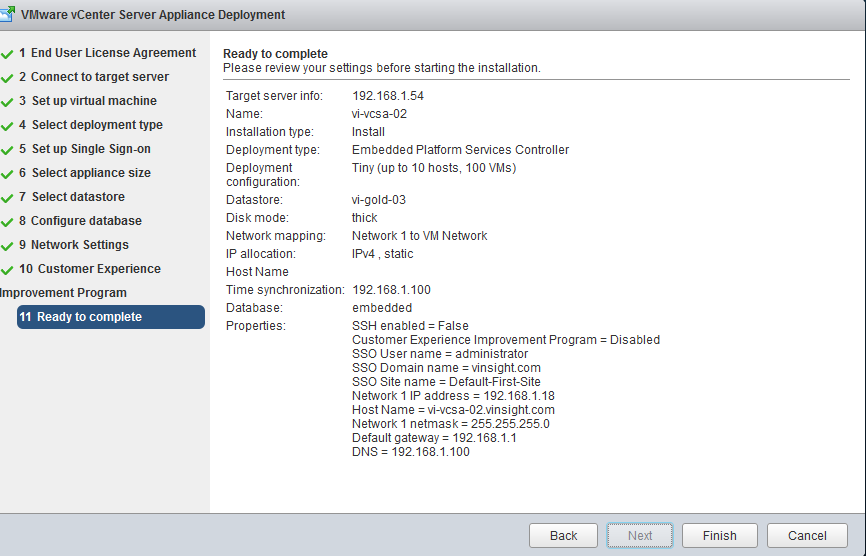
- vCenter installer will download the OVF file on specified ESXi host and then start the deployment. Look at the progress of Installation.
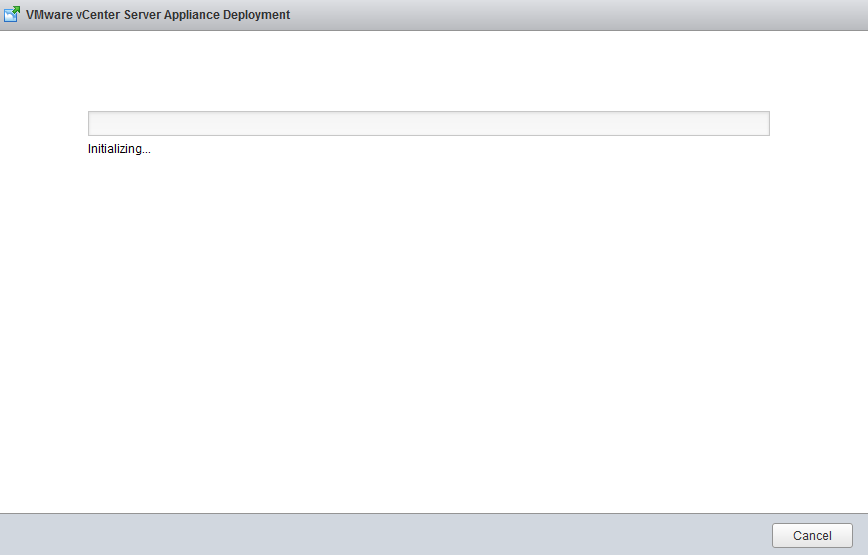
- VCSA installation completed successfully. It will create Web Client link as https://VCSA_FQDN/vsphere-client.
- You can login to vSphere Web Client and start working on vCenter Server.
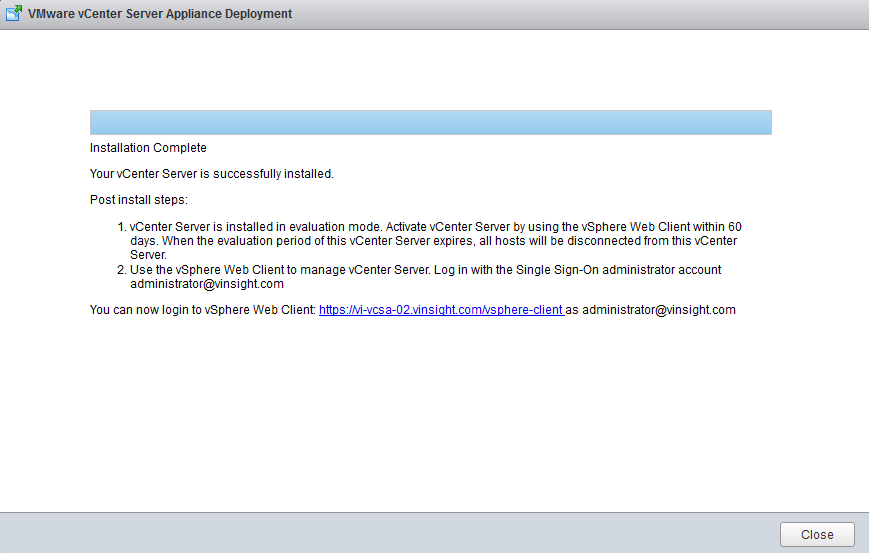
- Direct View of Appliance Console will be similar to below. You need not mandatory to access this direct console. As stated above, you can directly access this through eb Client.
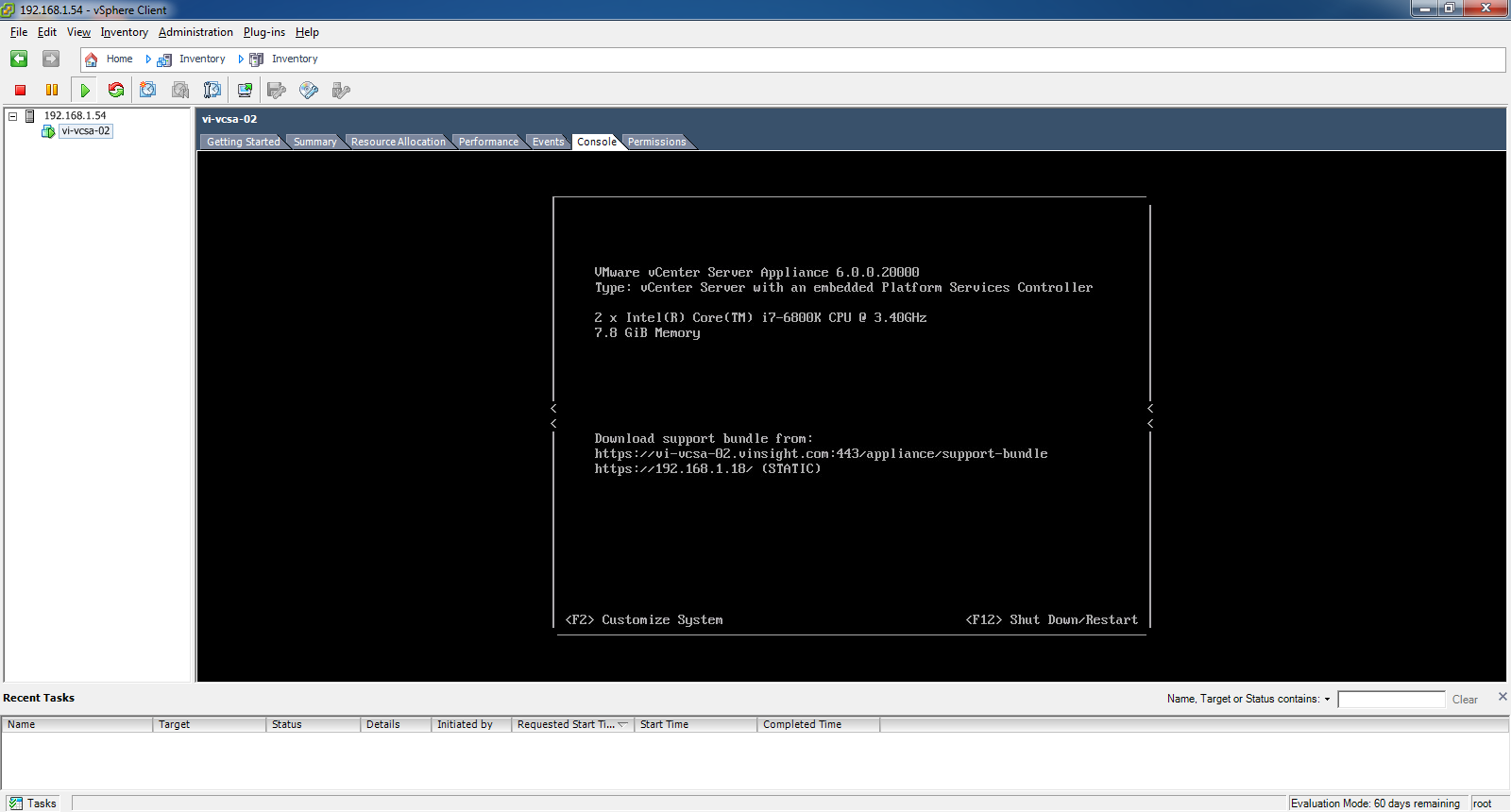
- Login page for Web Client as below.
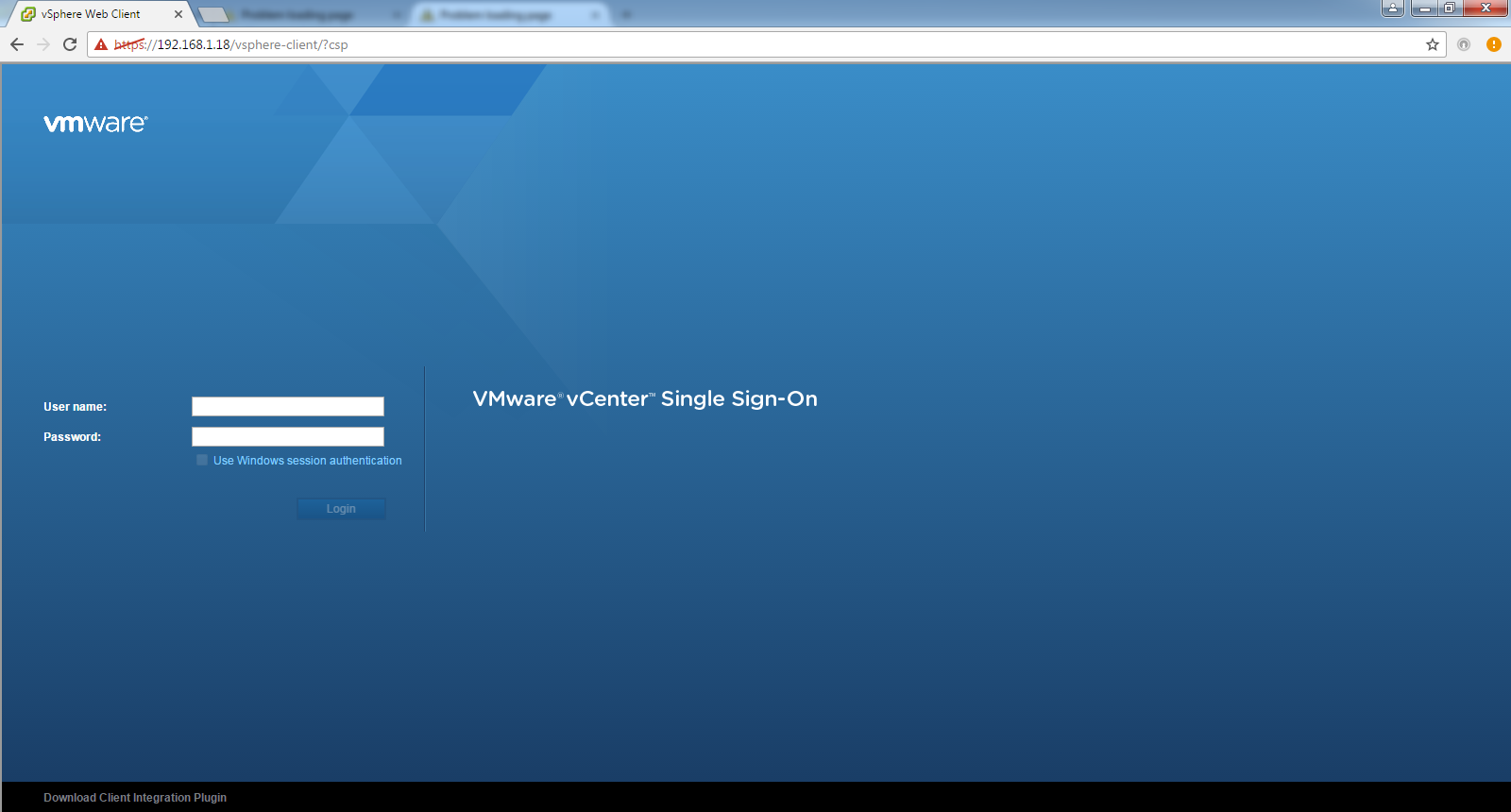
- Once login, you will get similar page to manage your inventory.
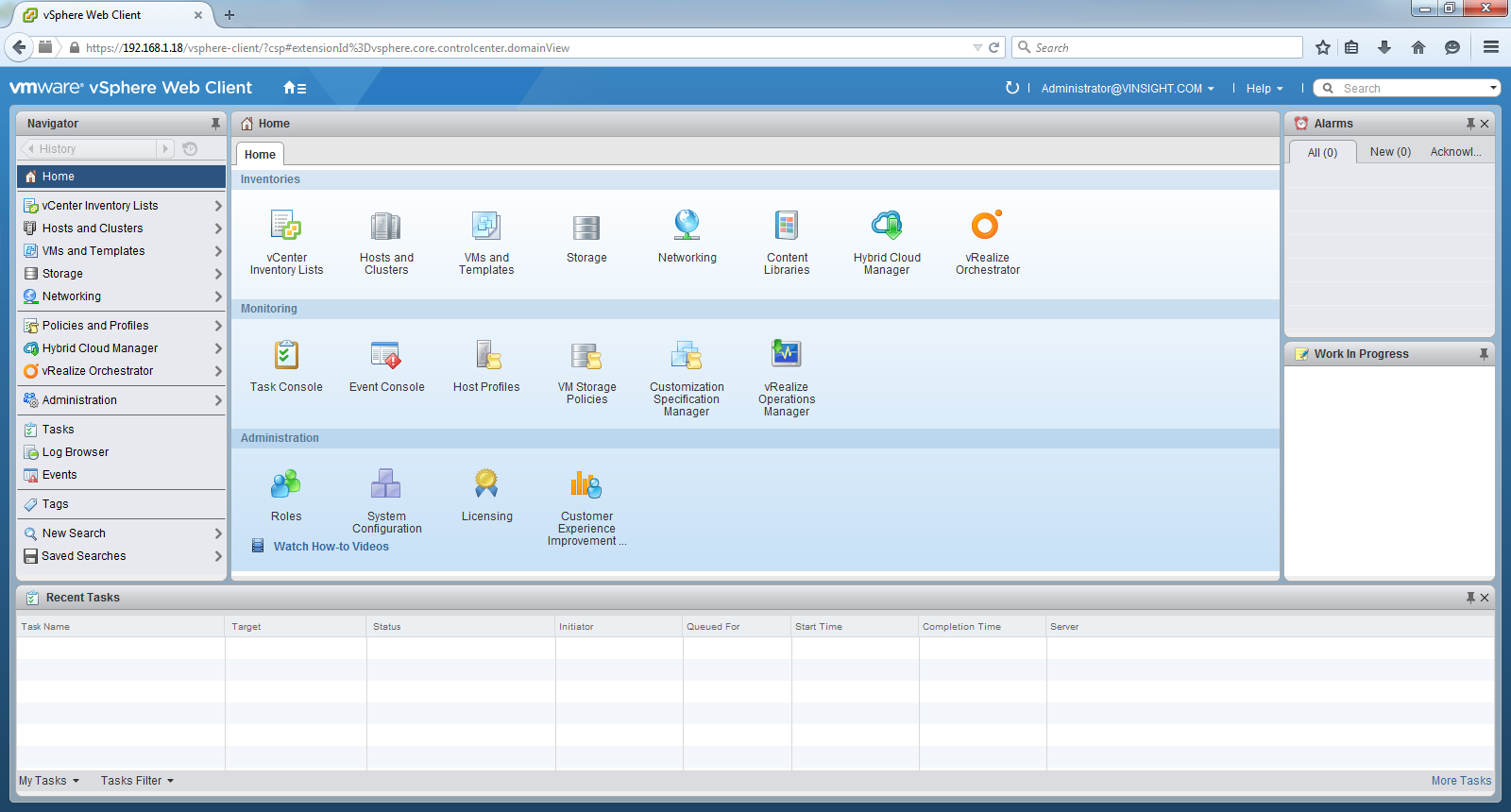
Related Article: vSphere 6.5 - How to Deploy VMware VCSA 6.5