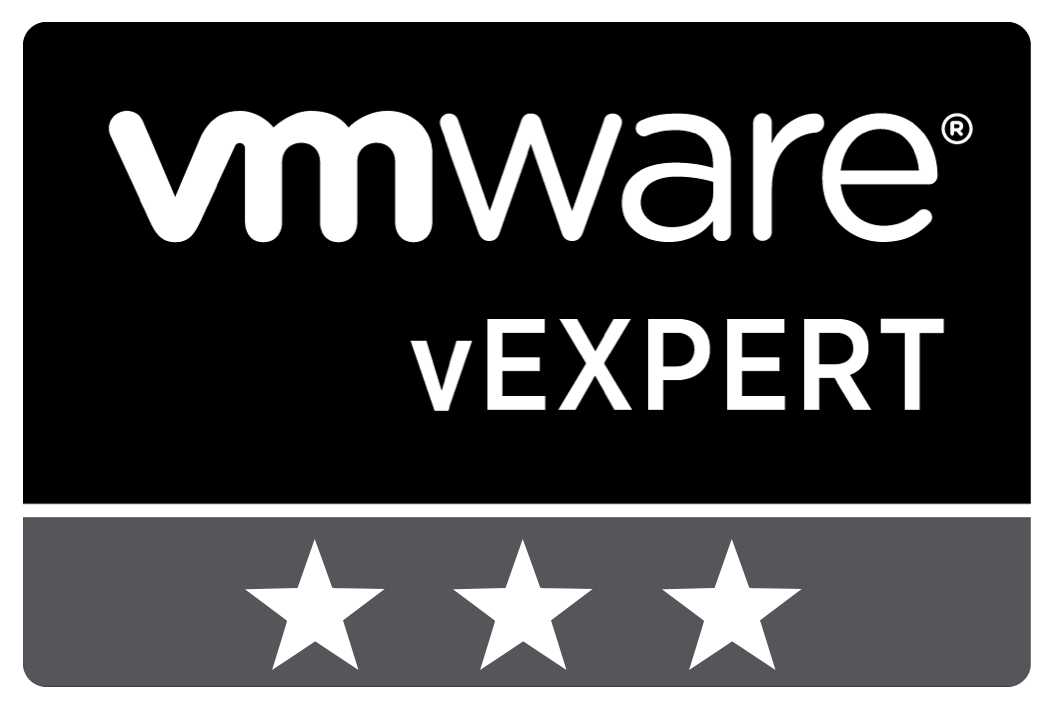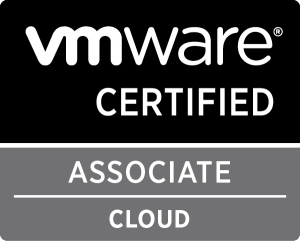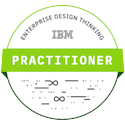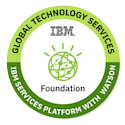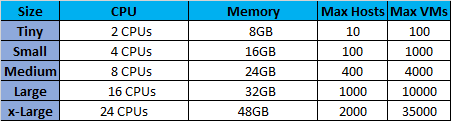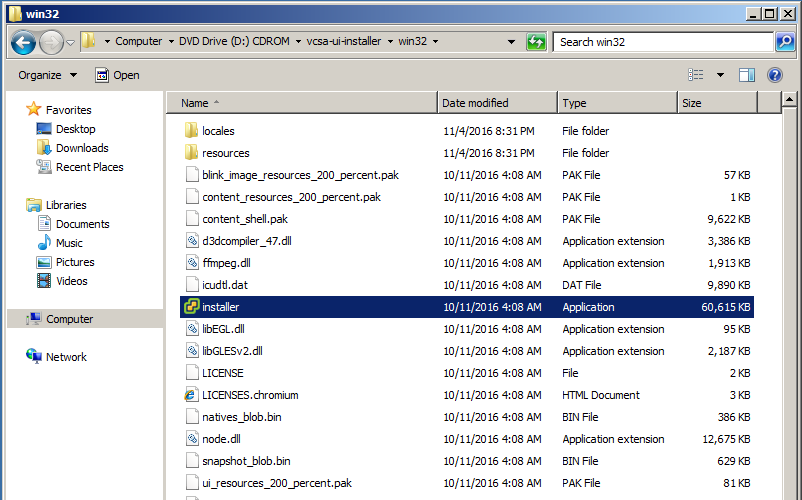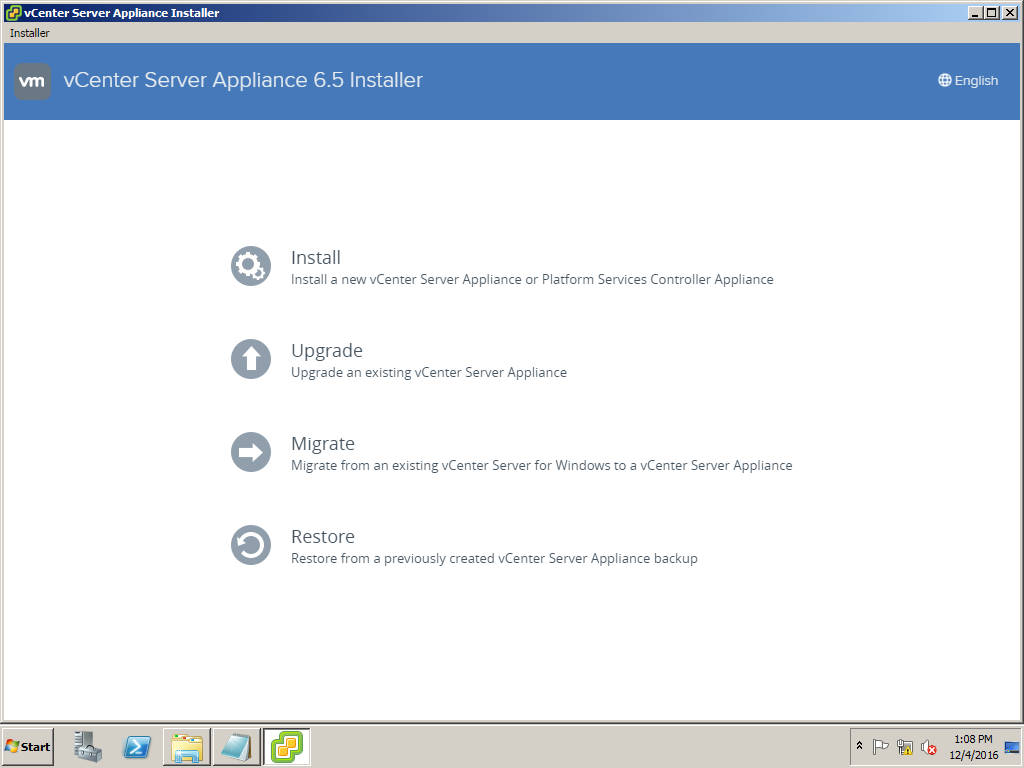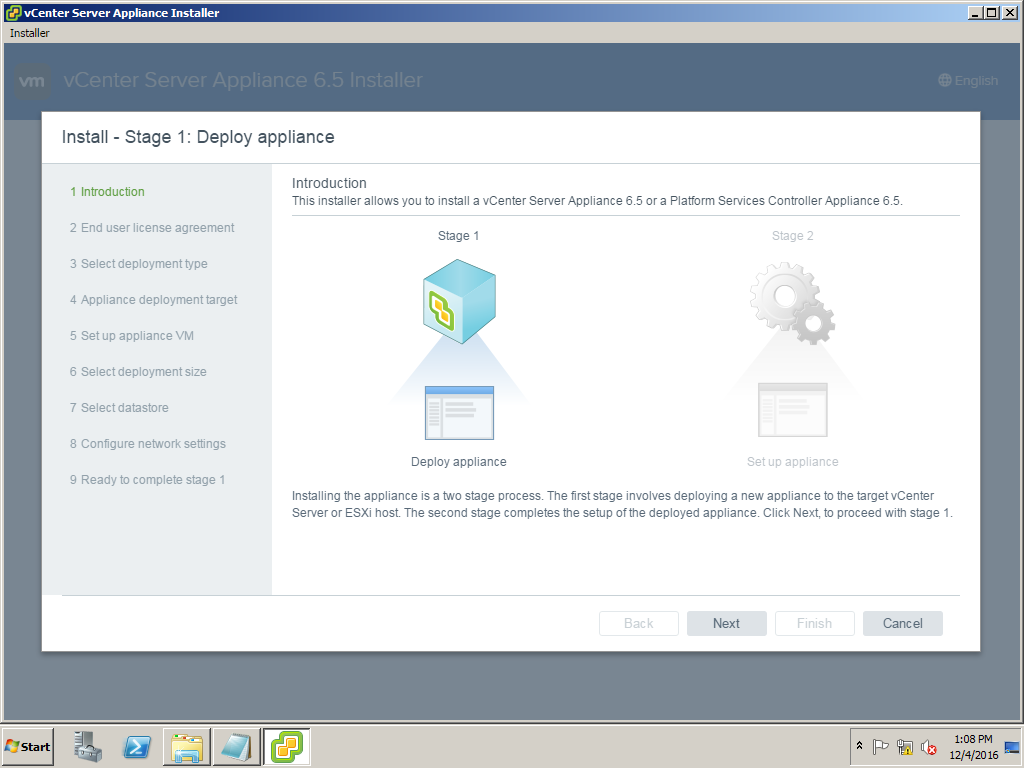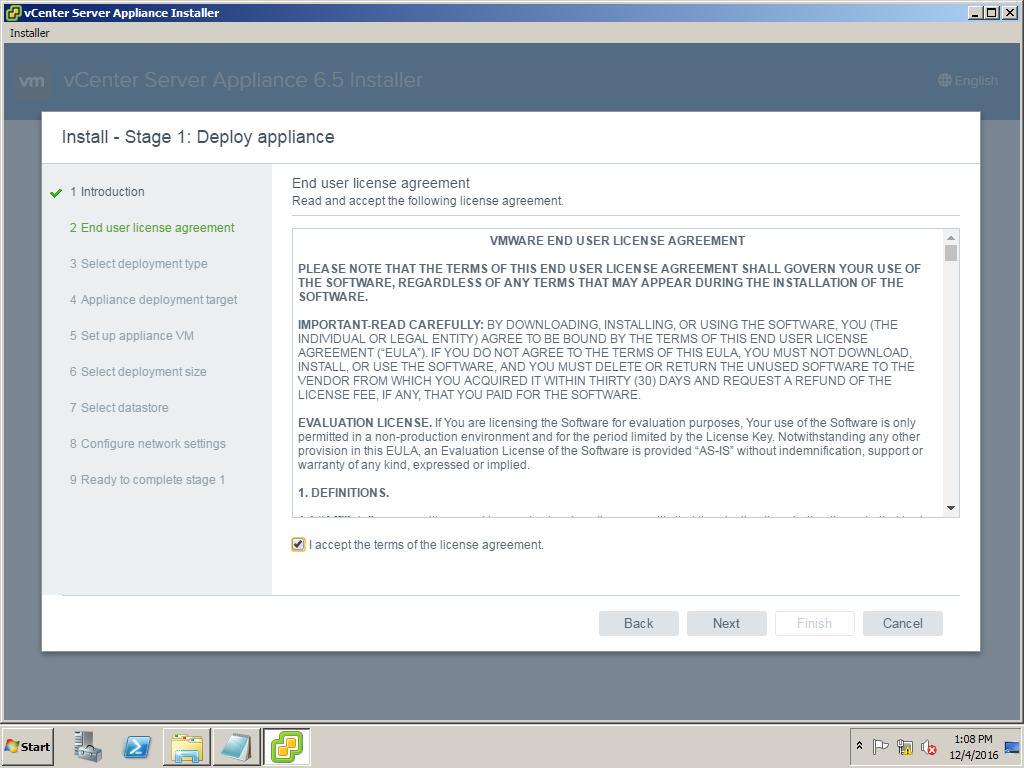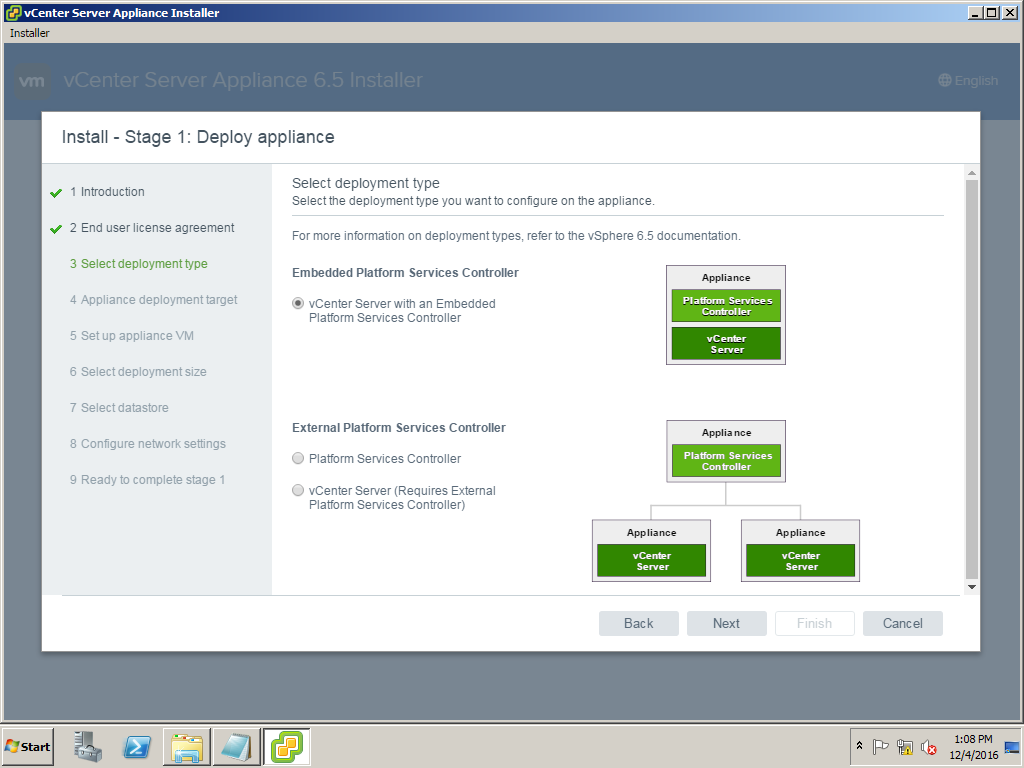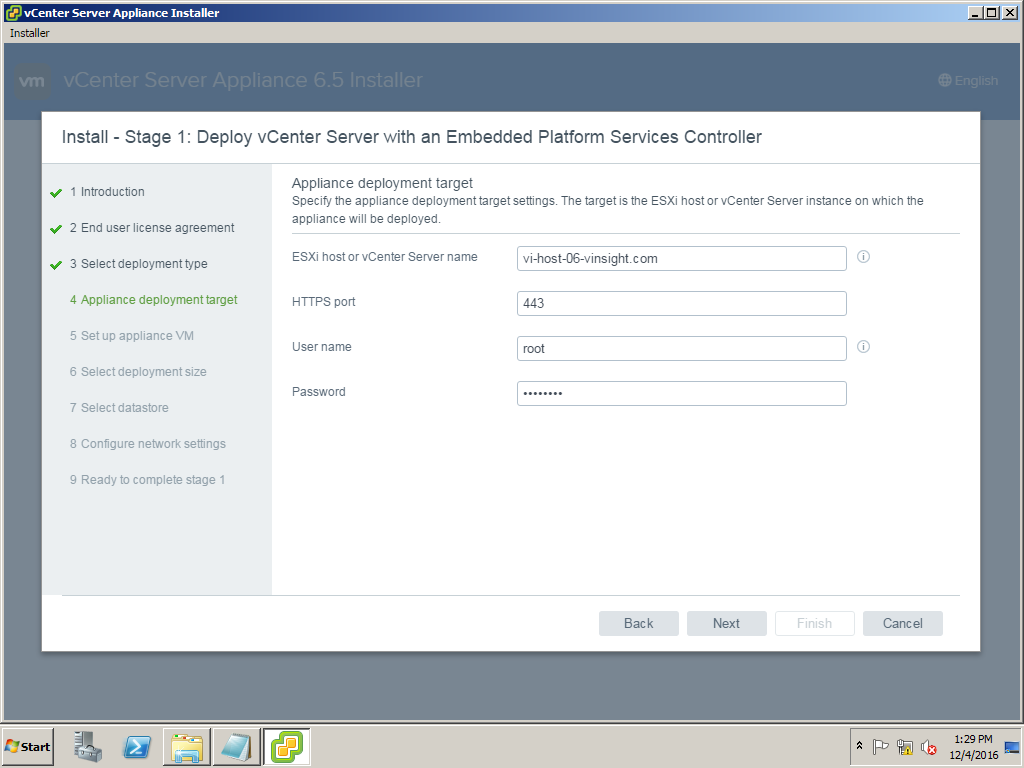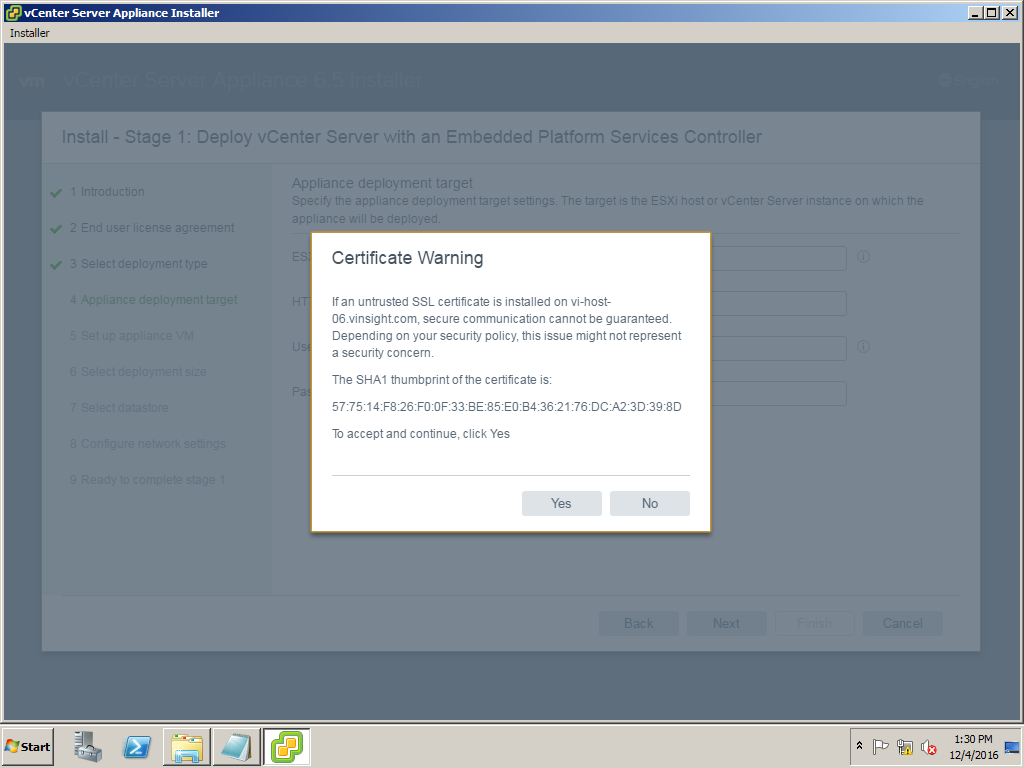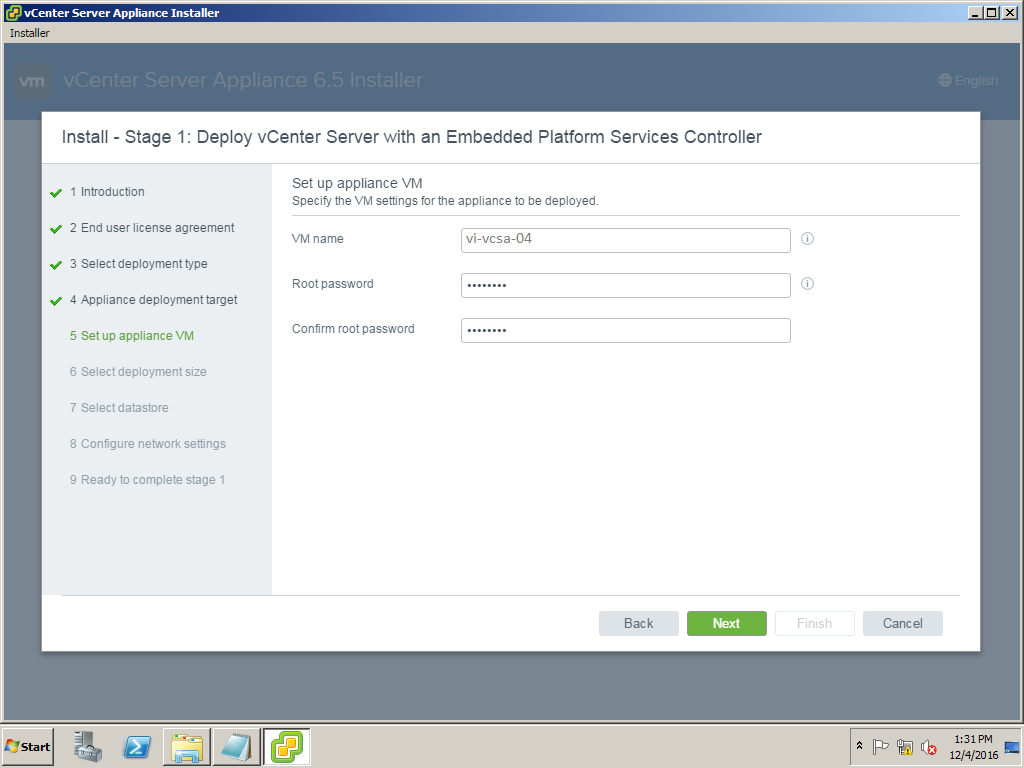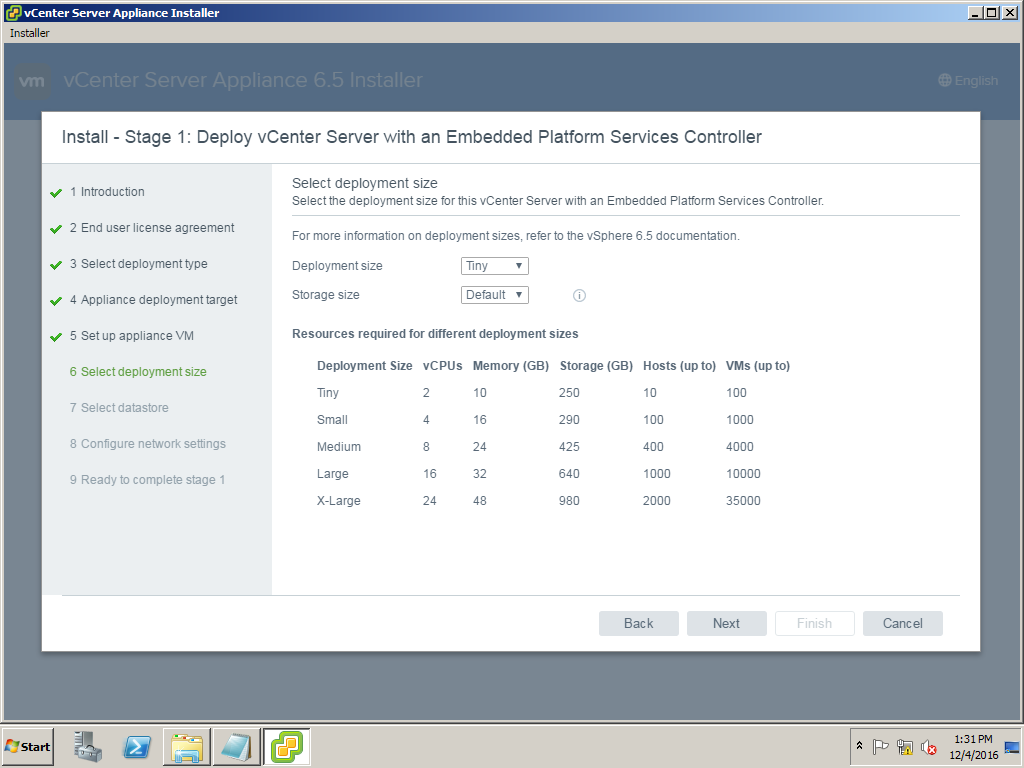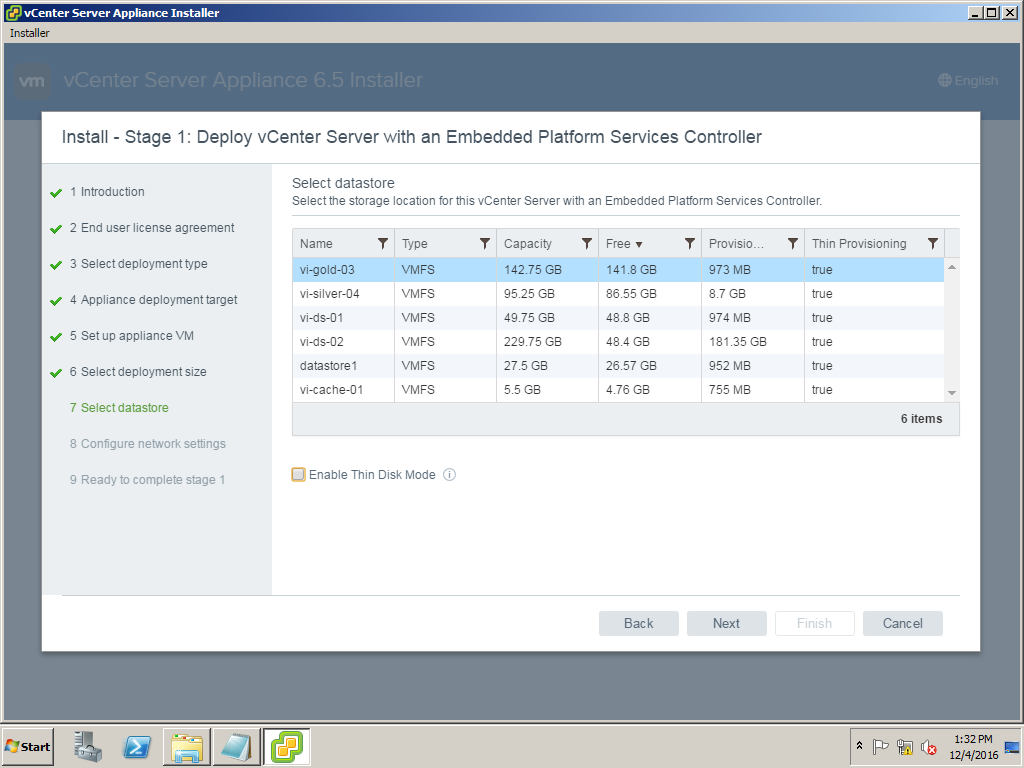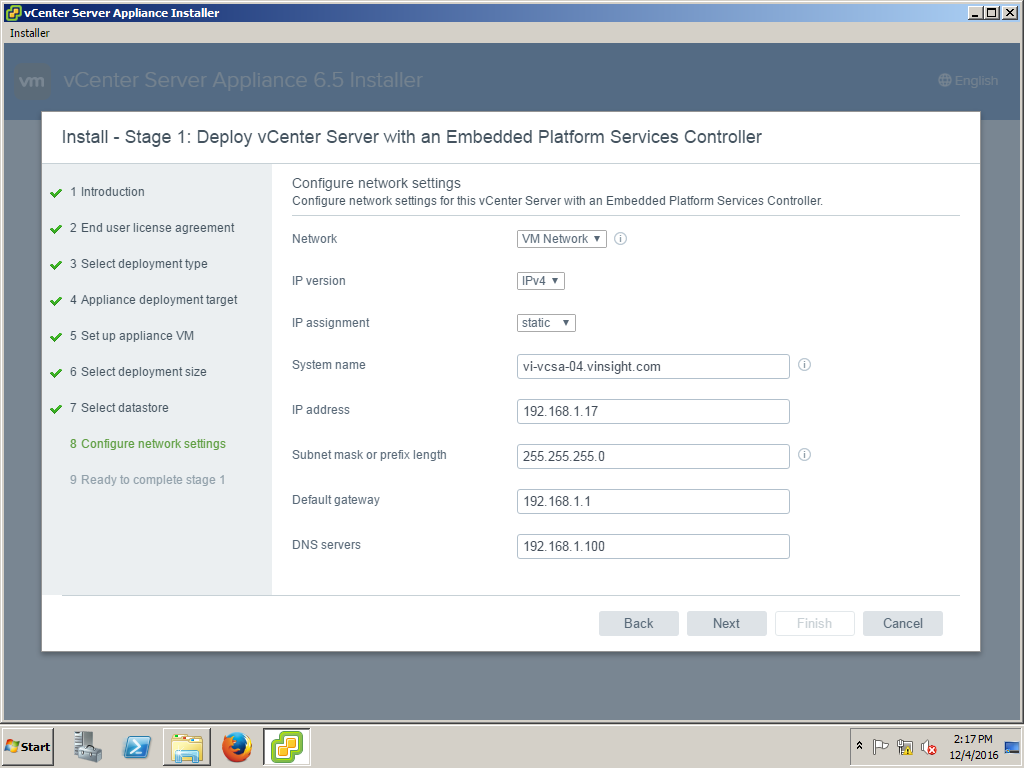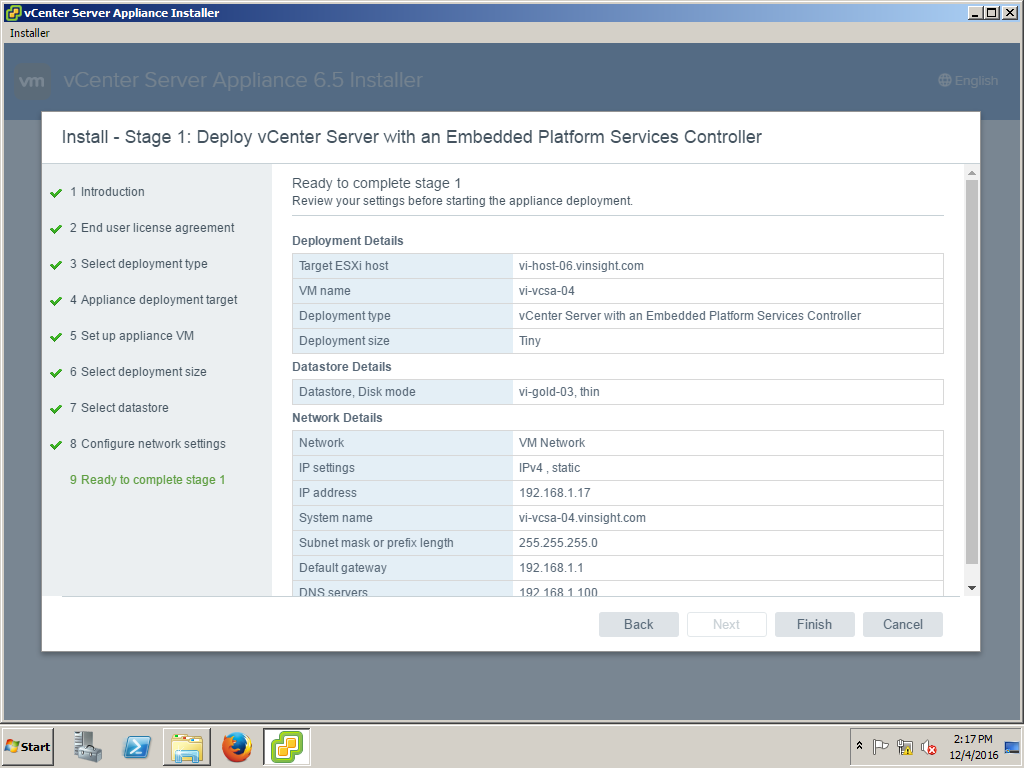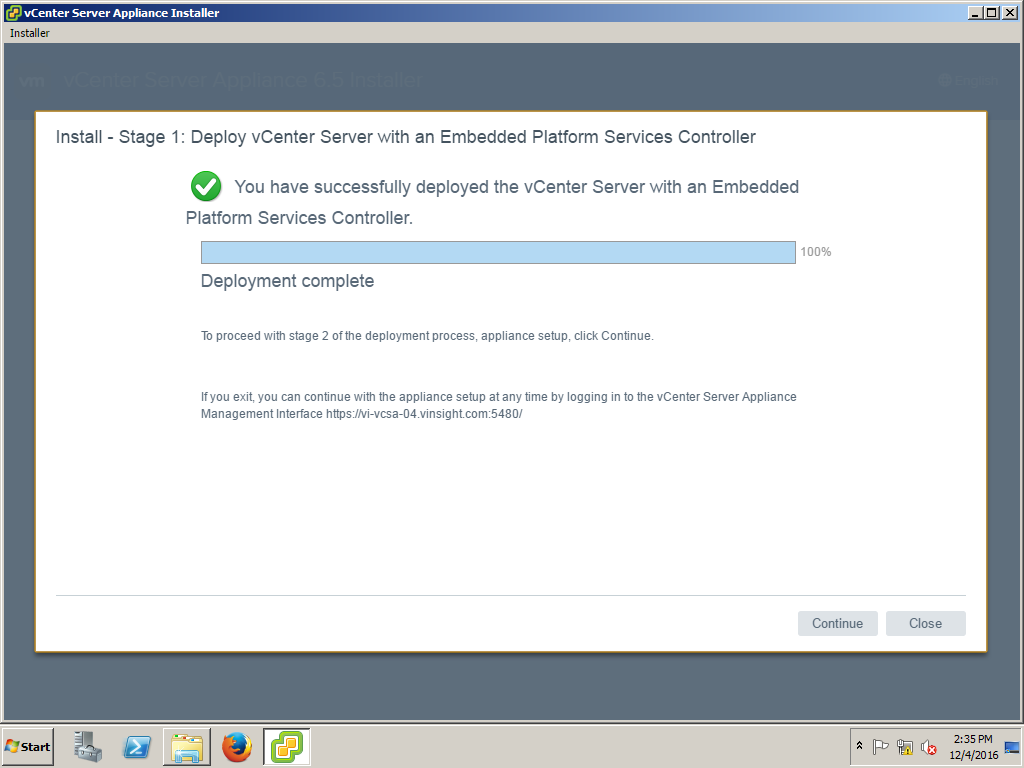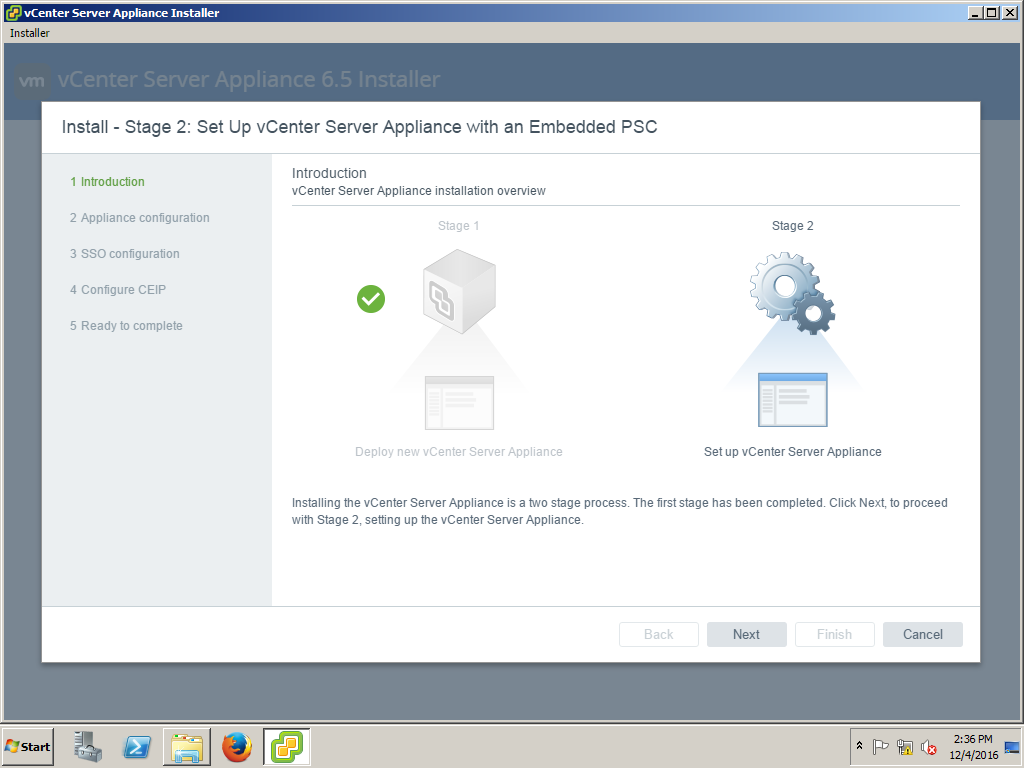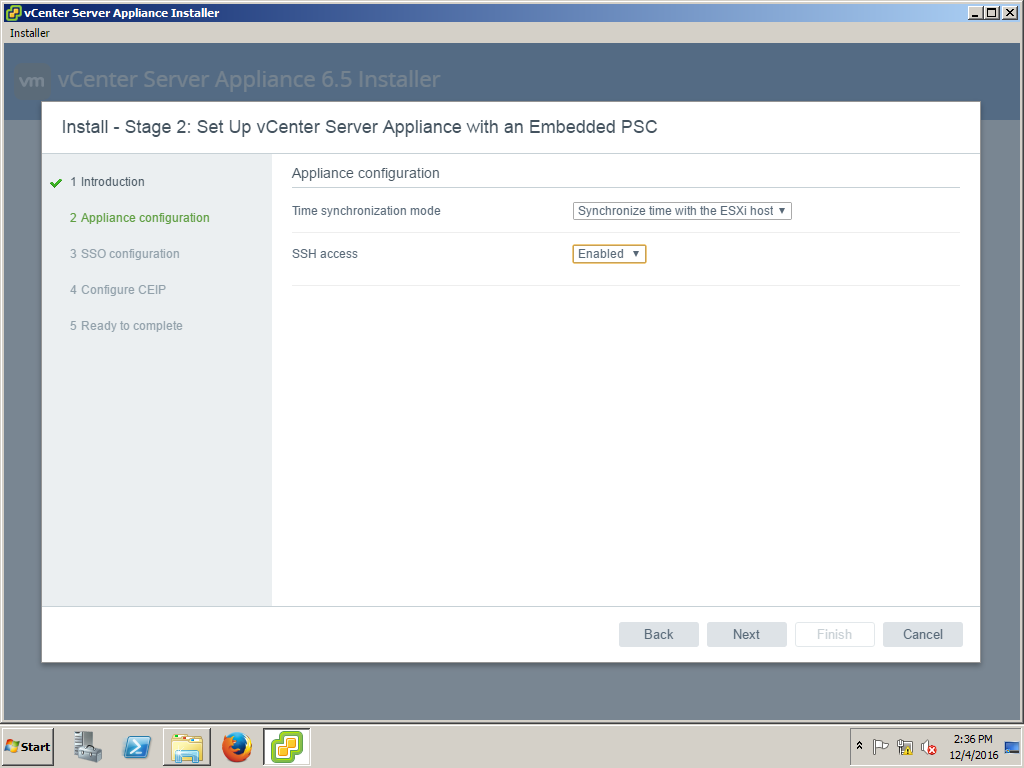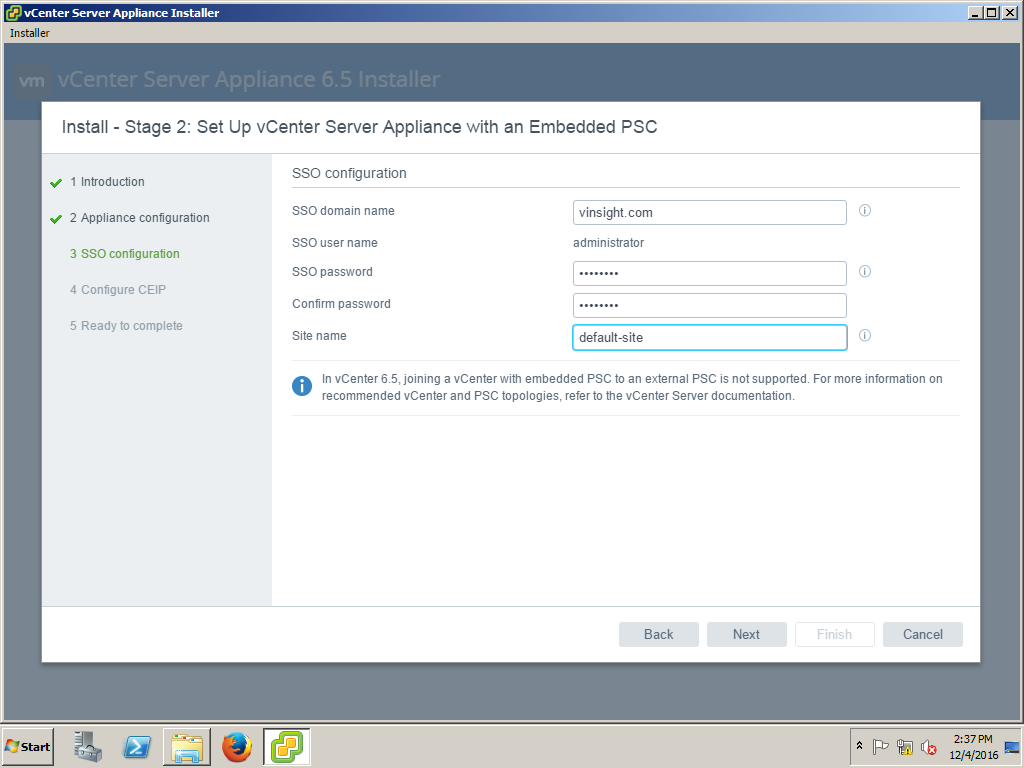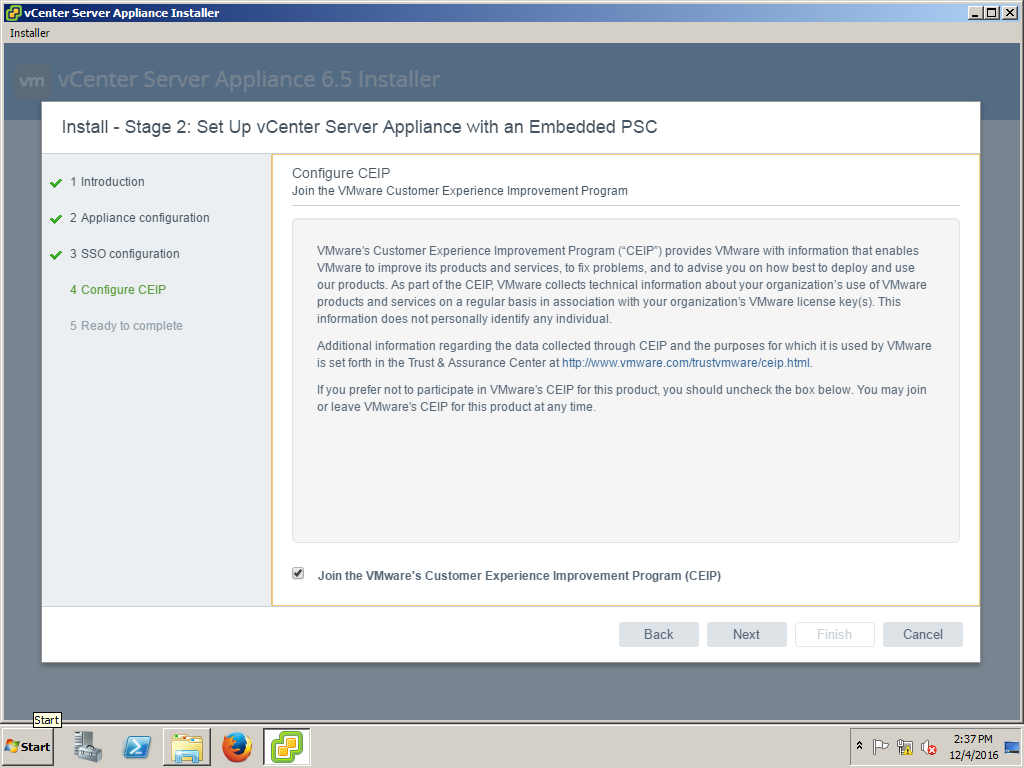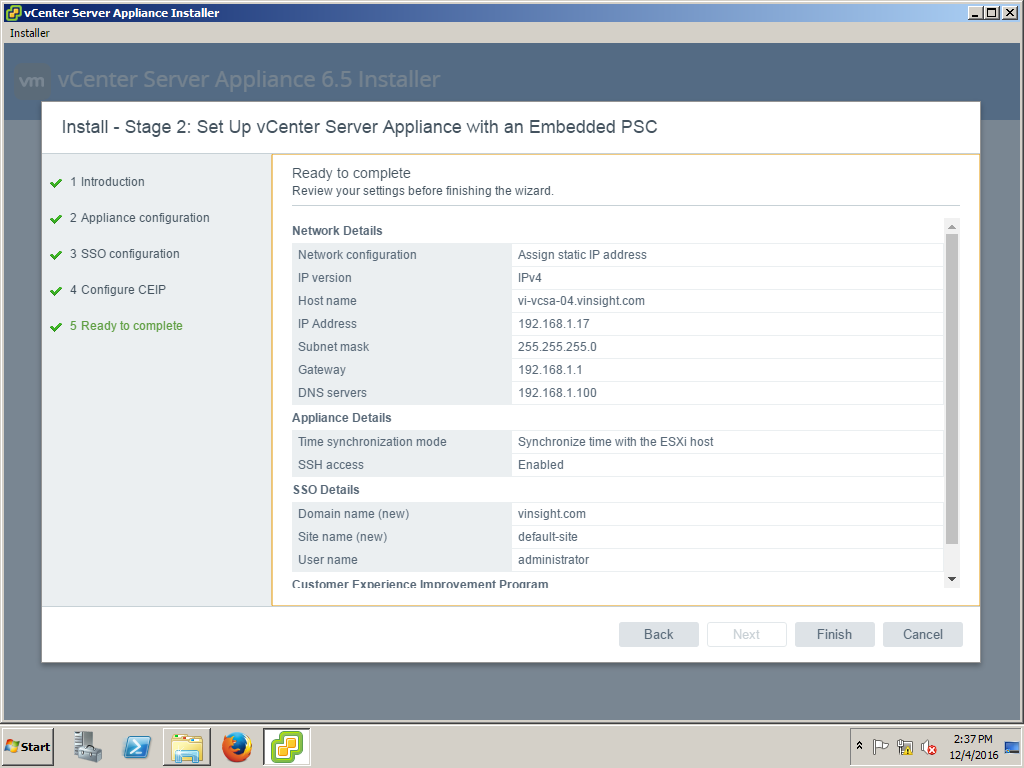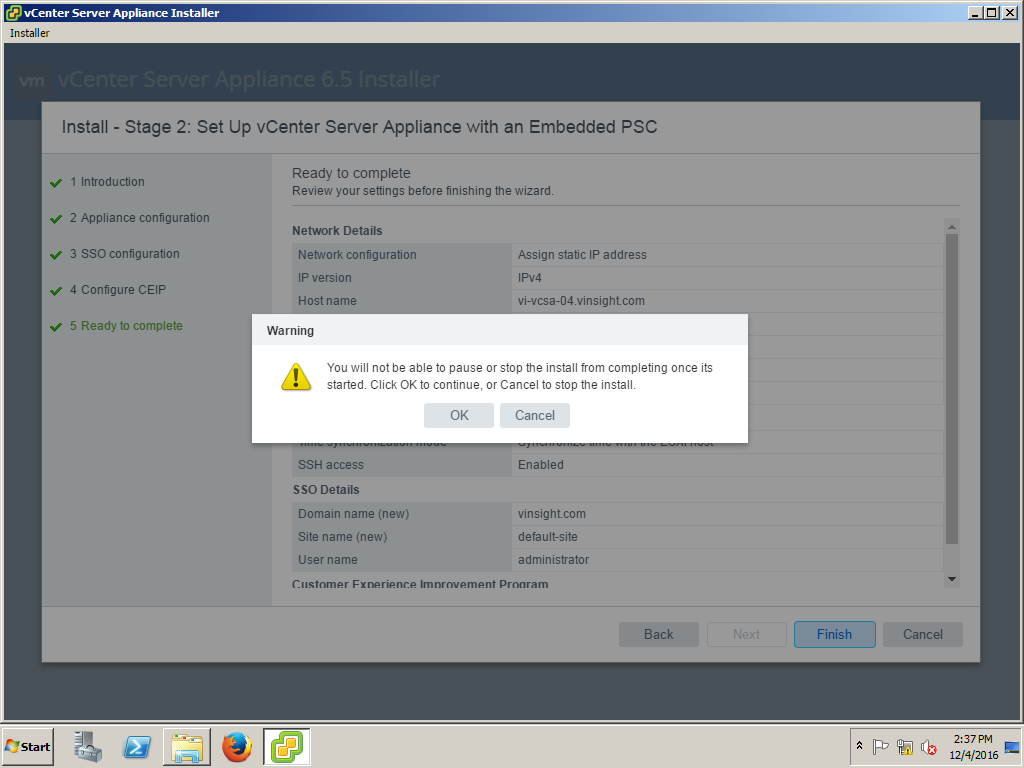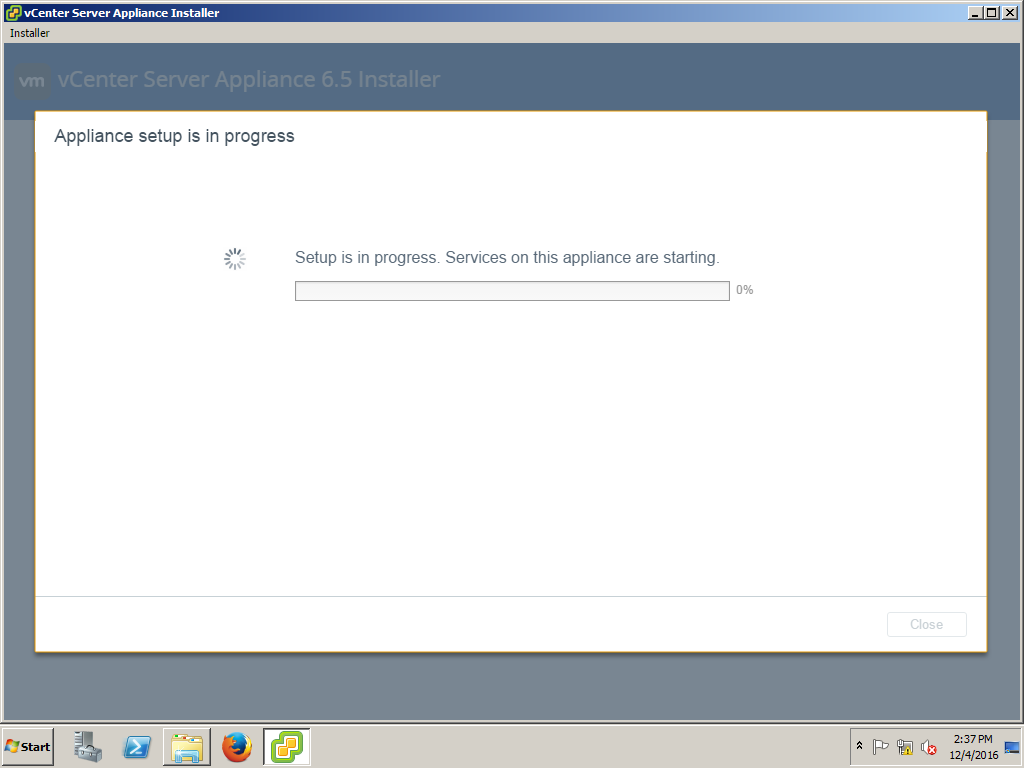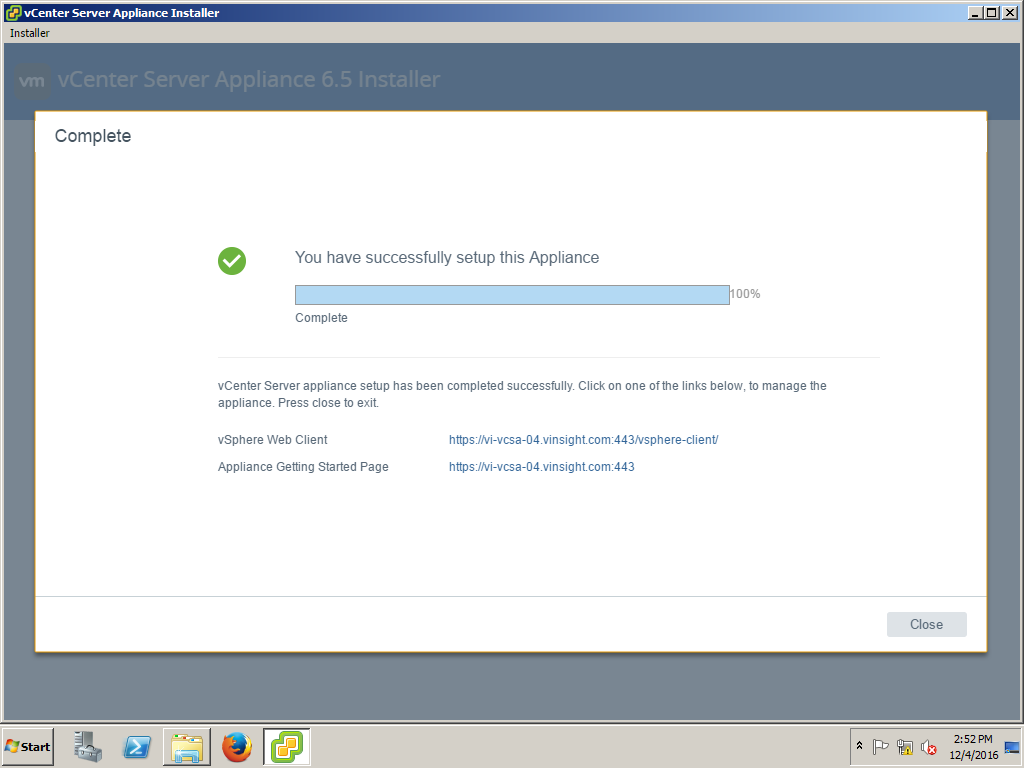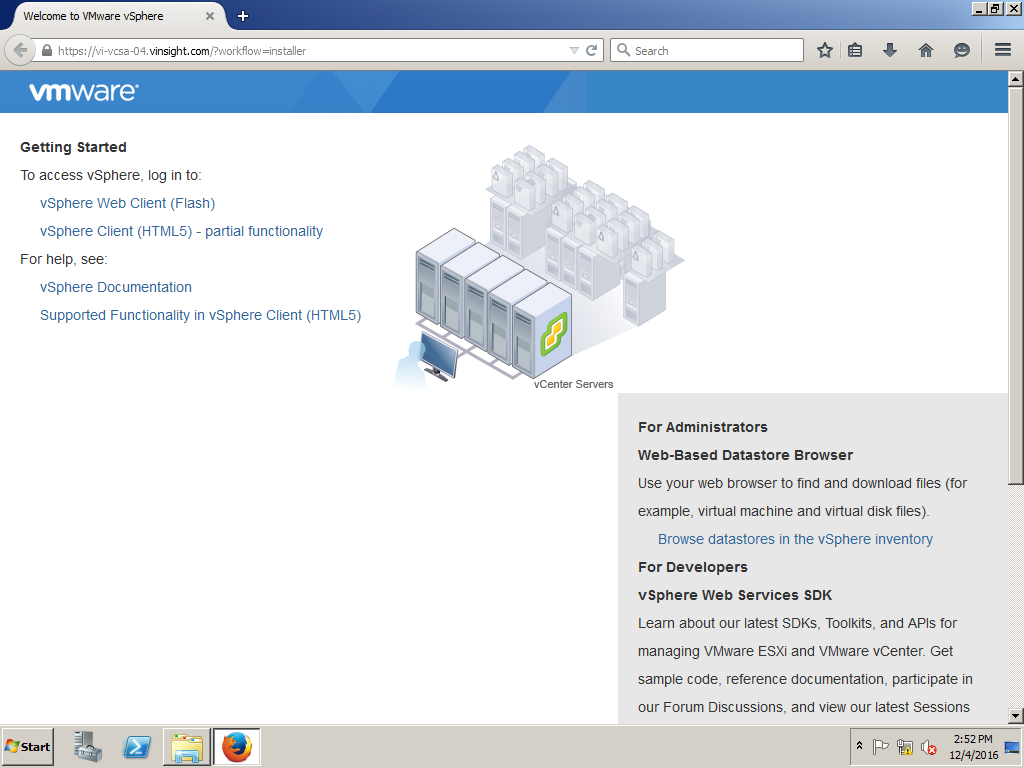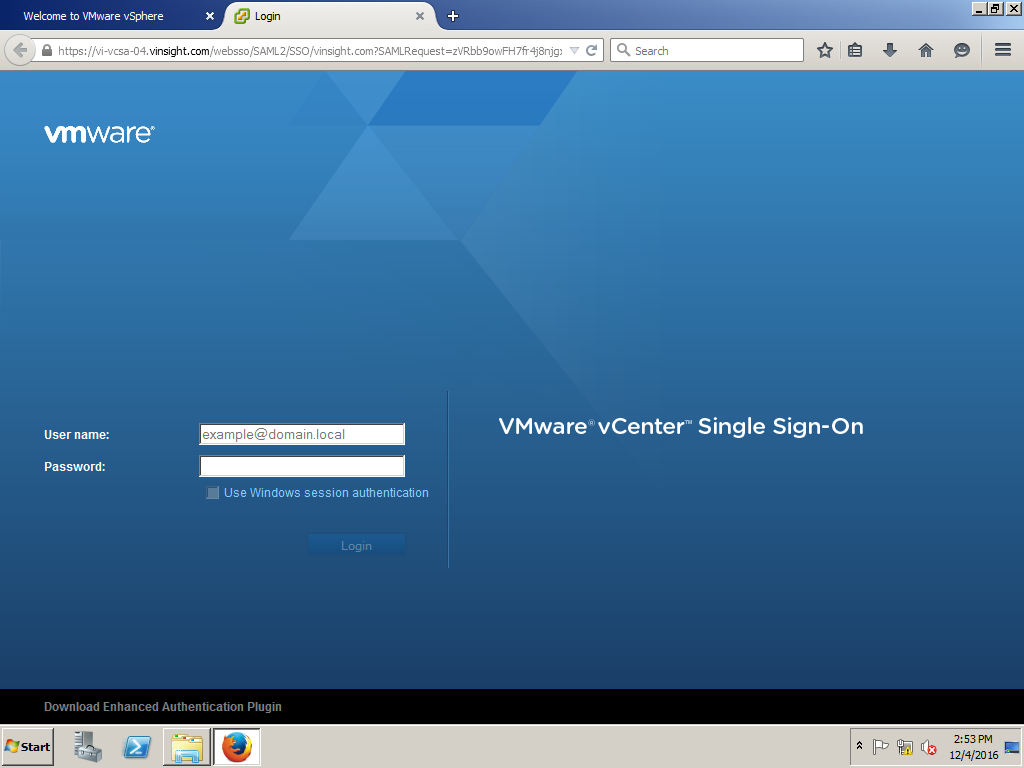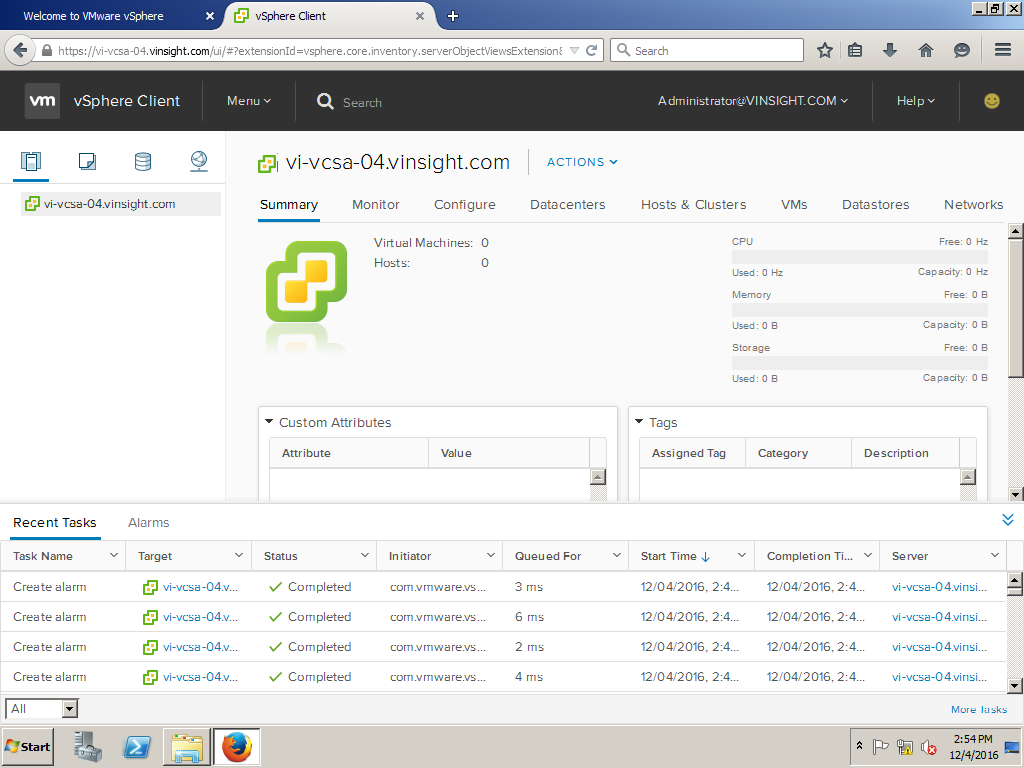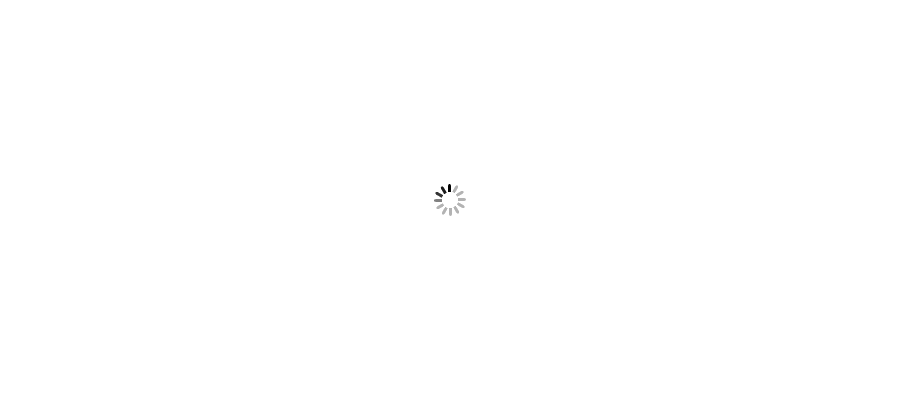vSphere 6.5 takes the VCSA deployment experience to the next level. The VCSA 6.5 installer no longer requires a plugin to execute the installation. You can exucute VCSA Installer from macOS, Linux, and Window. Moreover, VMware has again introduced vCenter in two versions:
- A Software to be deployed on a Windows Server (physical or virtual)
- A virtual appliance that is based on Linux (vCenter Server Appliance: VCSA)
In earlier version of Windows and Appliance based vCenter, there was differences or few features were not supportable i;e Update Manager. However as stated above, VMware hsa done a great job providing all vCenter features and capabilites in Appliance based Virtual Center. Hence there is no advantage anymore to use Windows vCenter, infact you will waste your windows license if you go for windows based vCenter. With vSphere 6.5, the update manager is integrated to vCenter. Yes if you not much familiar to troubleshoot linux based appliance, then you should go with windows one.
Here in this article, we are using Appliance based Virtual Center.
VCSA 6.5 installer no longer requires the Client Integration Plugin (CIP). Browser features such as OVA/OVF import that were dependent on CIP are now native to the VCSA 6.5 installer. Other CIP provided functions that are now native to the VCSA 6.5 installer include:
- Exporting VM or vApp as an OVF/OVA
- Deploying OVF/OVA from a local file system or URL
- Exporting and importing from Content Library to the local file system
- Downloading and uploading files to and from a datastore
- Connecting remote devices to a VM (CD-ROM, USB, etc.)
Let's get insight for step by step procedure to deploy VCSA 6.5
As stated above, VCSA installer supports macOS, Linux, and Windows, so you can execute vCenter Server Appliance GUI or CLI installer from a network client machine that is running on a Windows, Linux, or Mac operating system of a supported version.
Hardware Requirement for Network Client Machine:-

Requirement to Deploy VCSA and Maxixmum Support of Host and VM:-
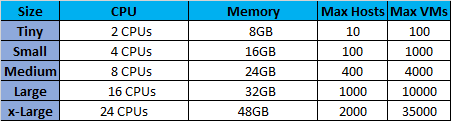
Step by Step Procedure to Deploy VMware VCSA 6.5
- Before Proceeding for Installation, you would required DNS Entry(Forwared &Reverse) for VCSA Name. Pick a VCSA name which would you like to give, and create DNS Record.
- Download VMware VCSA 6.5 image from VMware Portal.
- Mount the downloaded ISO. Here we are using Windows Client Machine to execute the installation, hence go to CD ROM drive after mounting the image, and go to "vcsa-ui-installer\win32" folder.
- Double Click on Installer.exe to execute the installation.
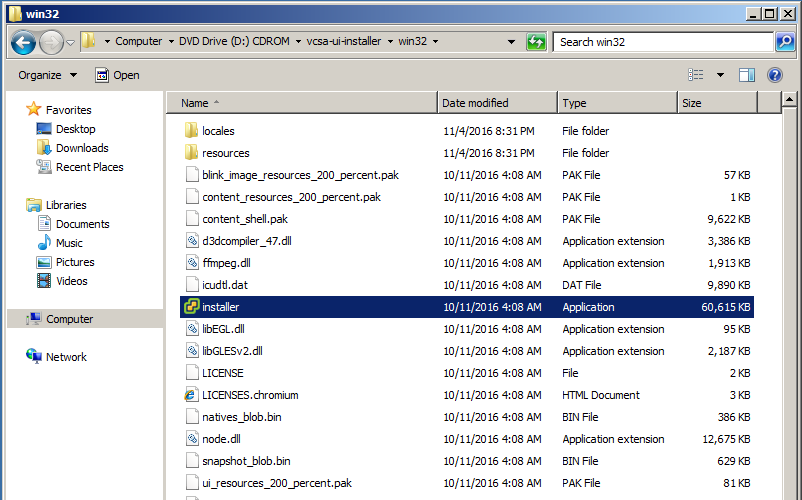
- You will get below options when you run the installer. We are going to install Fresh Virtual Center, so Click on Install.
- Install- Install a new vCenter or PSC or both
- Upgrade- Choose this option if you want to go for an Upgrade of Existing vCenter Appliance
- Migrate- To migrate a Windows vCenter Server to vCenter Server Appliance
- Restore- To recover the VCSA from a previous backup
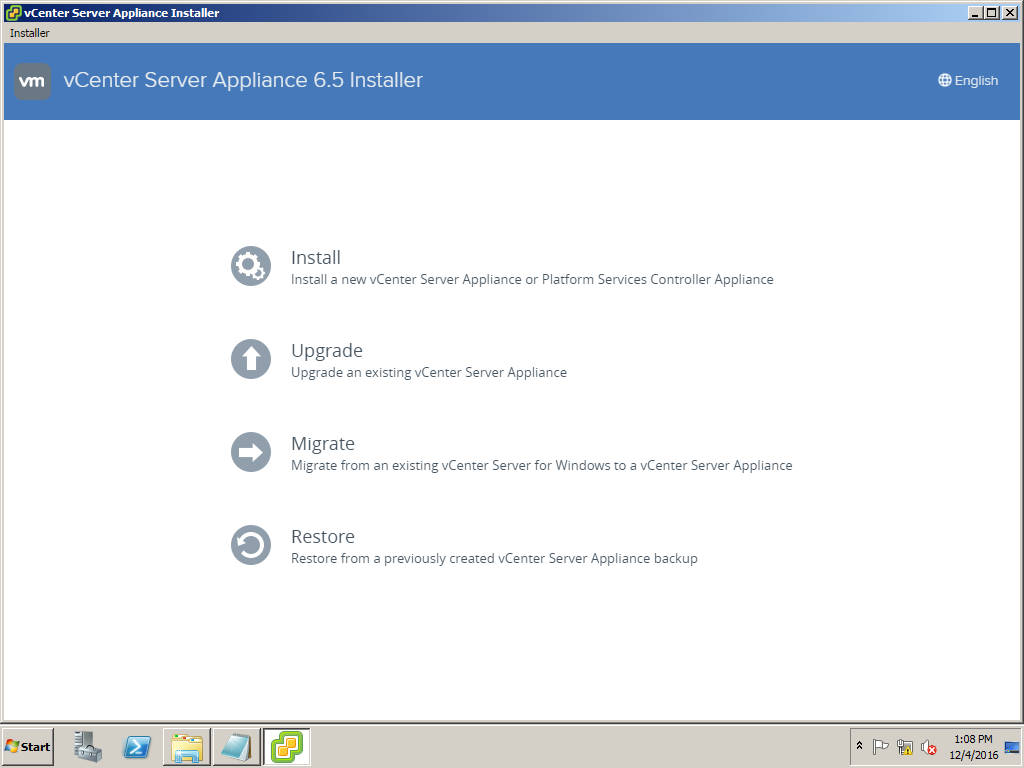
- Instaling VCSA has two stages:
- Deploy Appliance in targeted ESXi Host or Virtual Center
- Setup Appliance after deploying
- Click on Next to Deploy the Appliance.
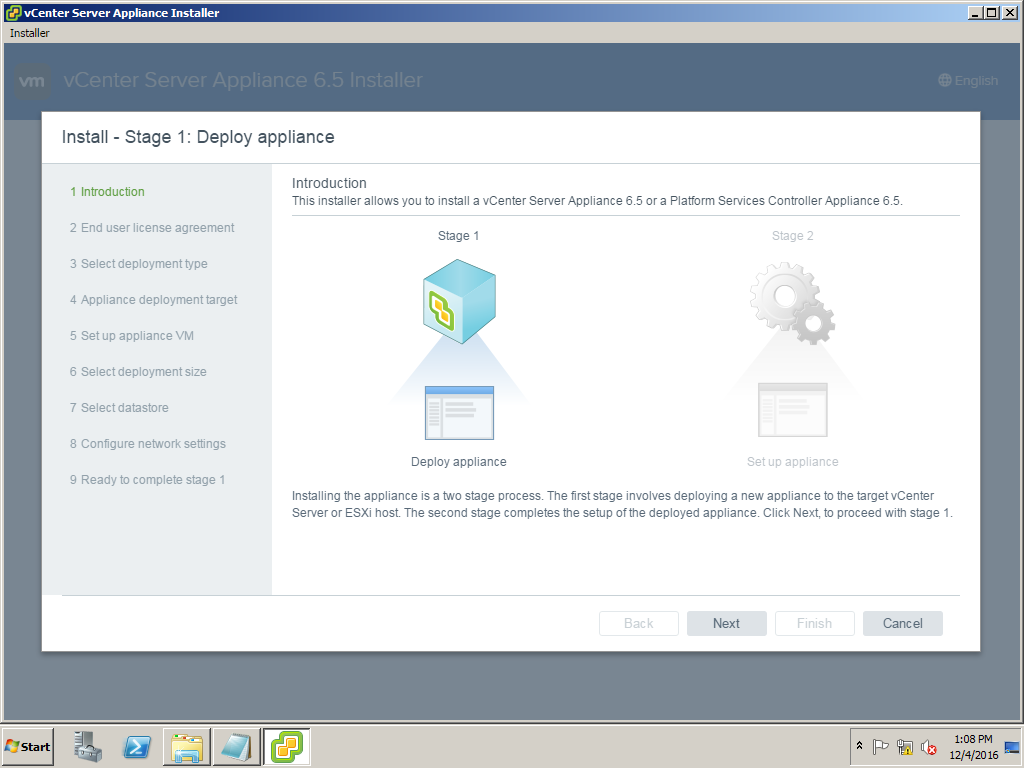
- Accept End user License Agreement and Click on Next.
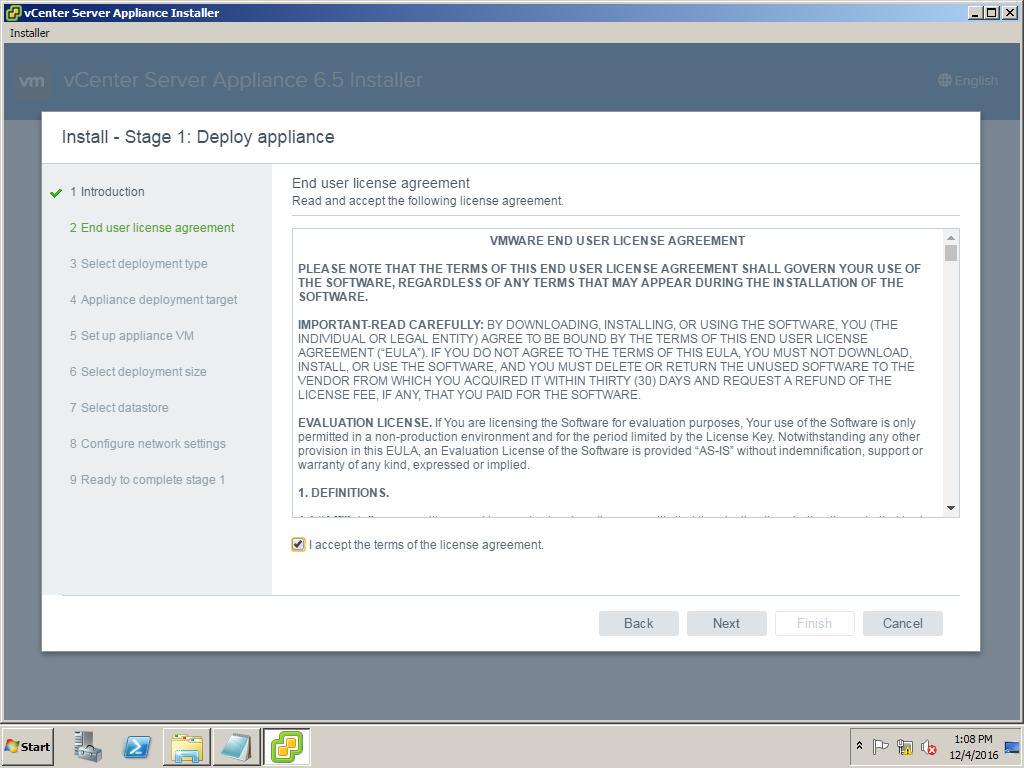
- Under the deployment type, select the option Install vCenter Server with an Embedded Platform Services Controller. This will install all vCenter services and Platform Service Controller in same aplliance.
- If you would like to seperate PSC and vCenter, you may also choose another option "External Platform Service Controller" as per your requirement. This option will required 2 appliances- 1) PSC, 2) vCenter.
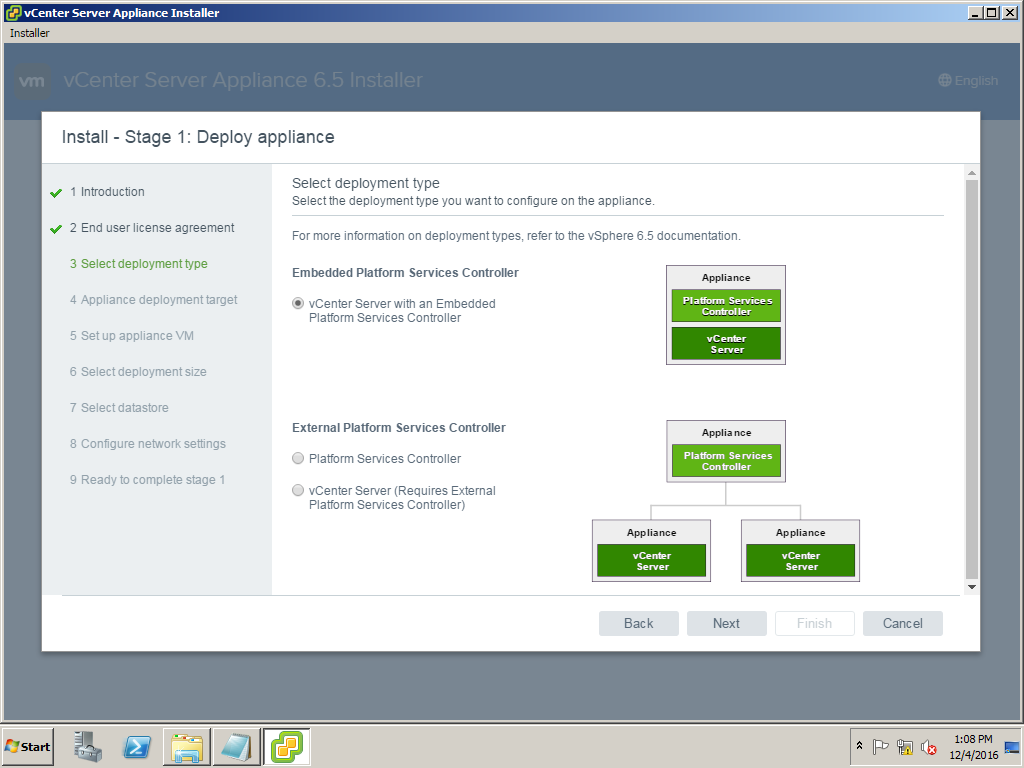
- Specify the appliance deployment targeted ESXi Host or Virtual Center. Here we are using Standalone ESXi Host to deploy this appliance.
- Provide credential of ESXi host and Click on Next.
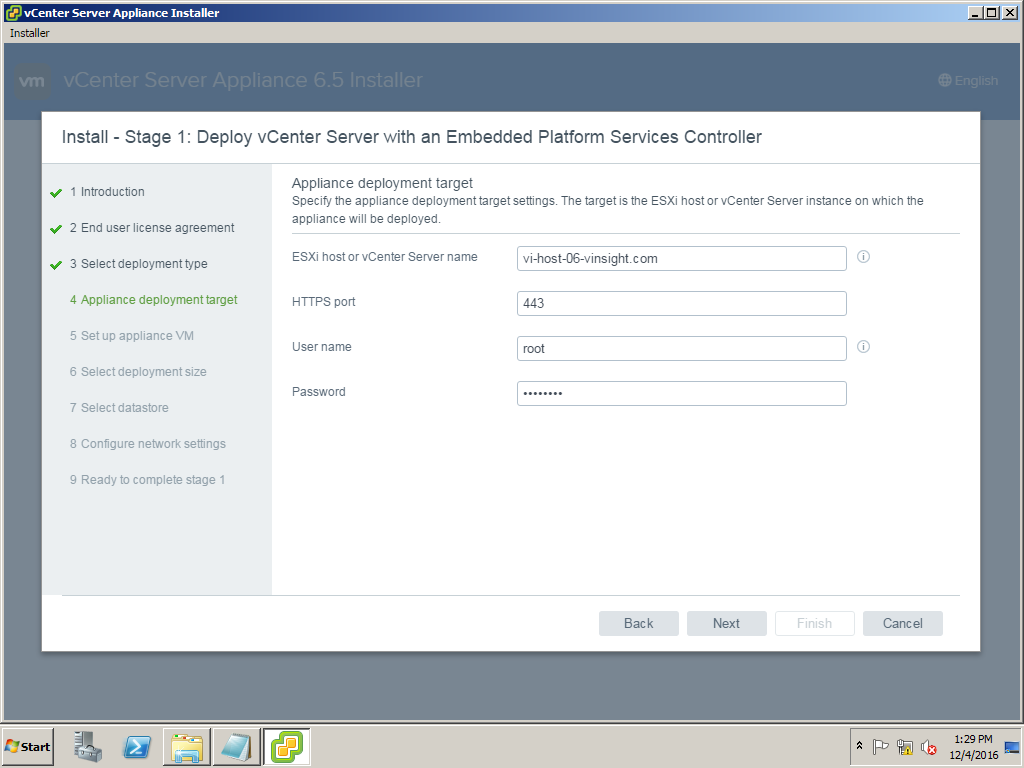
- Click on Yes for Certificate Warning.
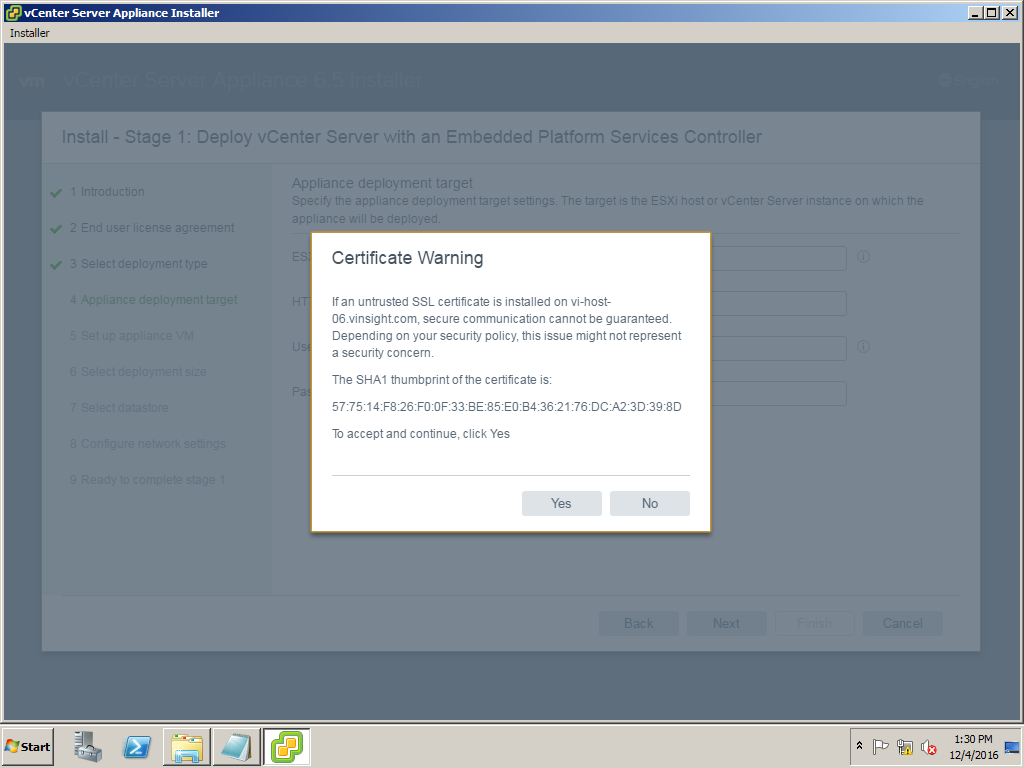
- Enter the name for the VM you’re deploying as well as specify the root password which you will for appliance.
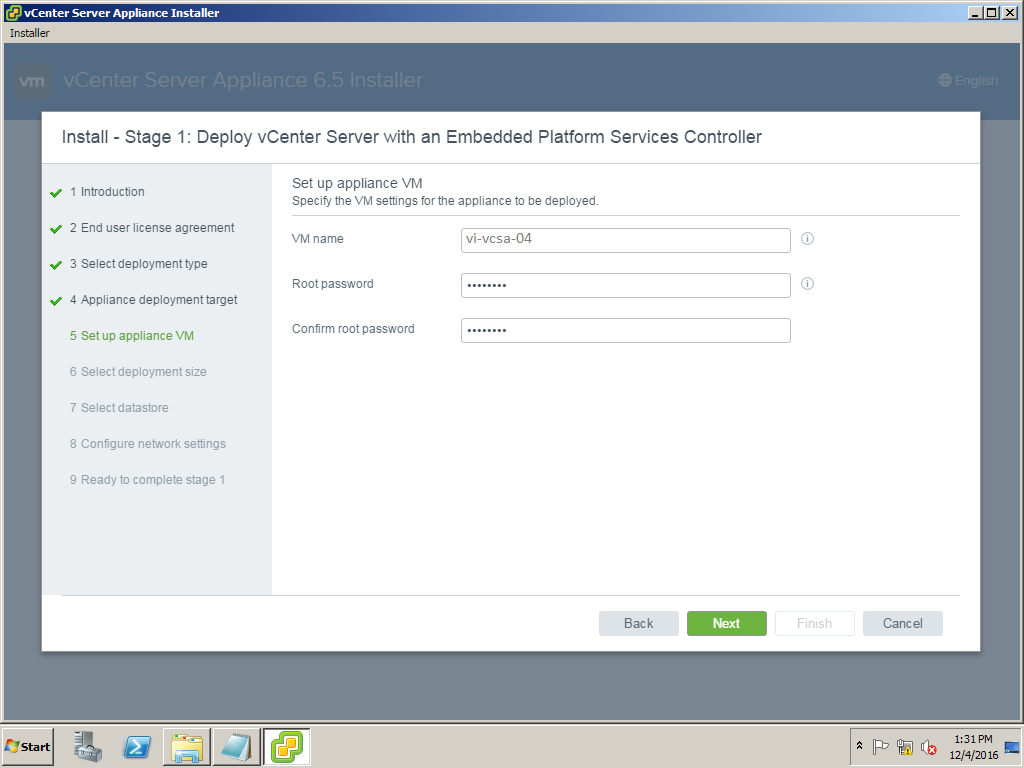
- Select the appliance size based on your inventory size. Refer to above screeshot for Inventory size - "Requirement to Deploy VCSA and Maxixmum Support of Host and VM"
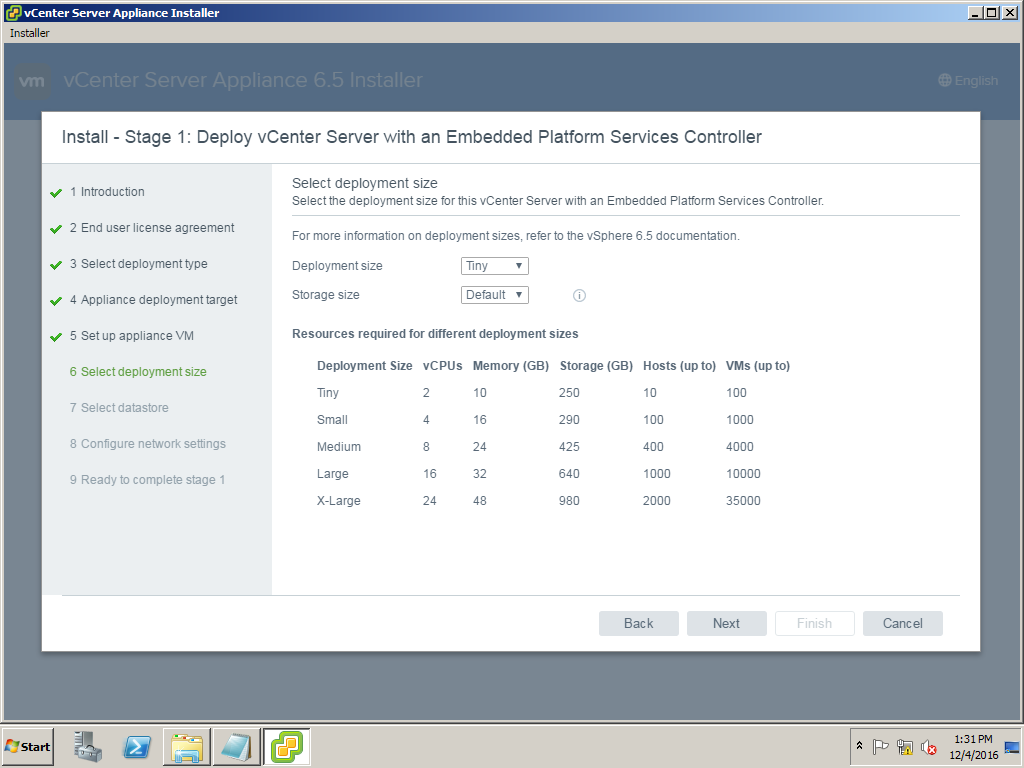
- Select the Datastore you would like to store appliance. Click on Next.
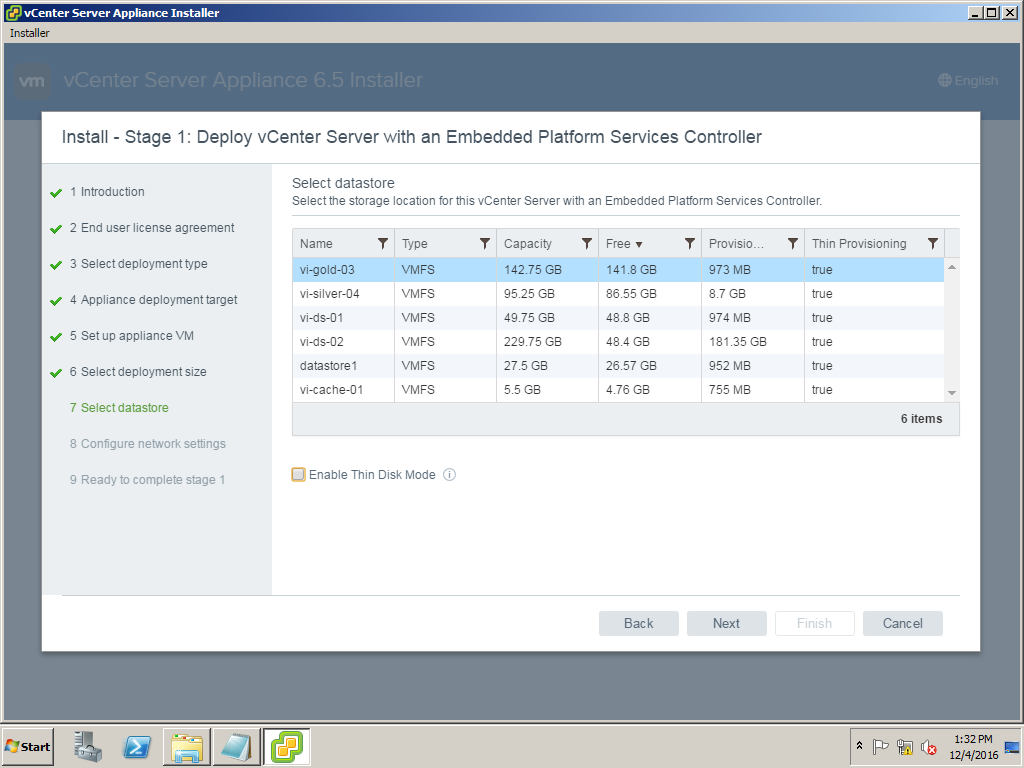
- Under Configure Network Settings wizard, provide the Network Information for this Appliance and Click on Next.
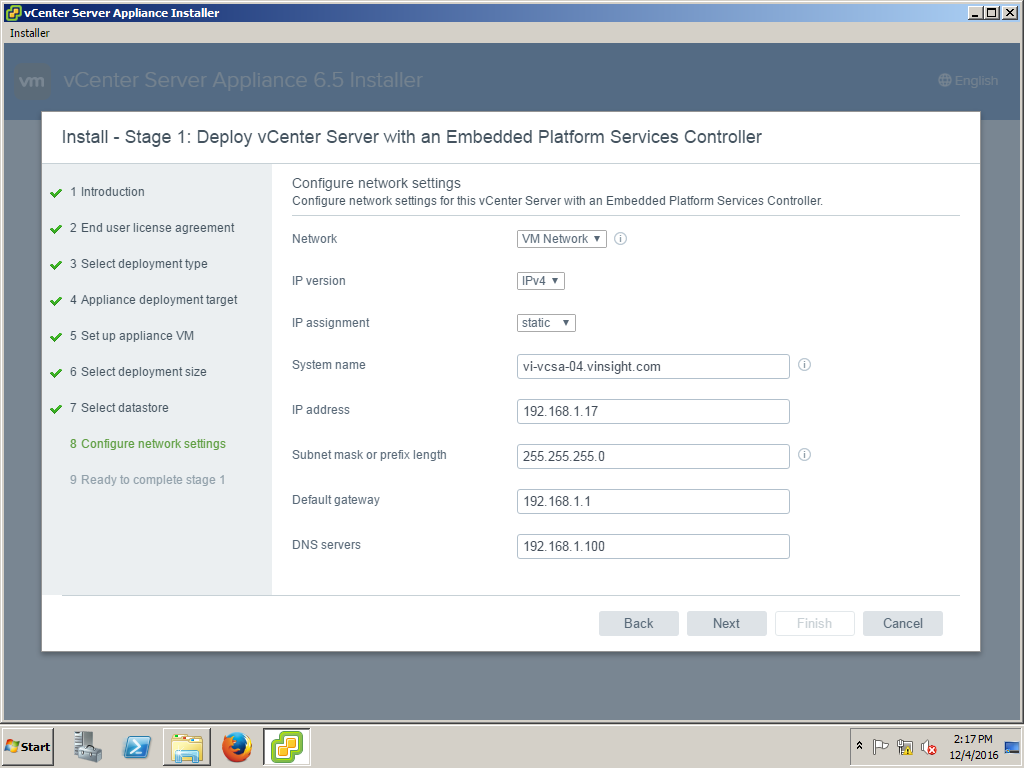
- Appliance is Ready to Complete. Review your settings before installation starts. Click on Finish.
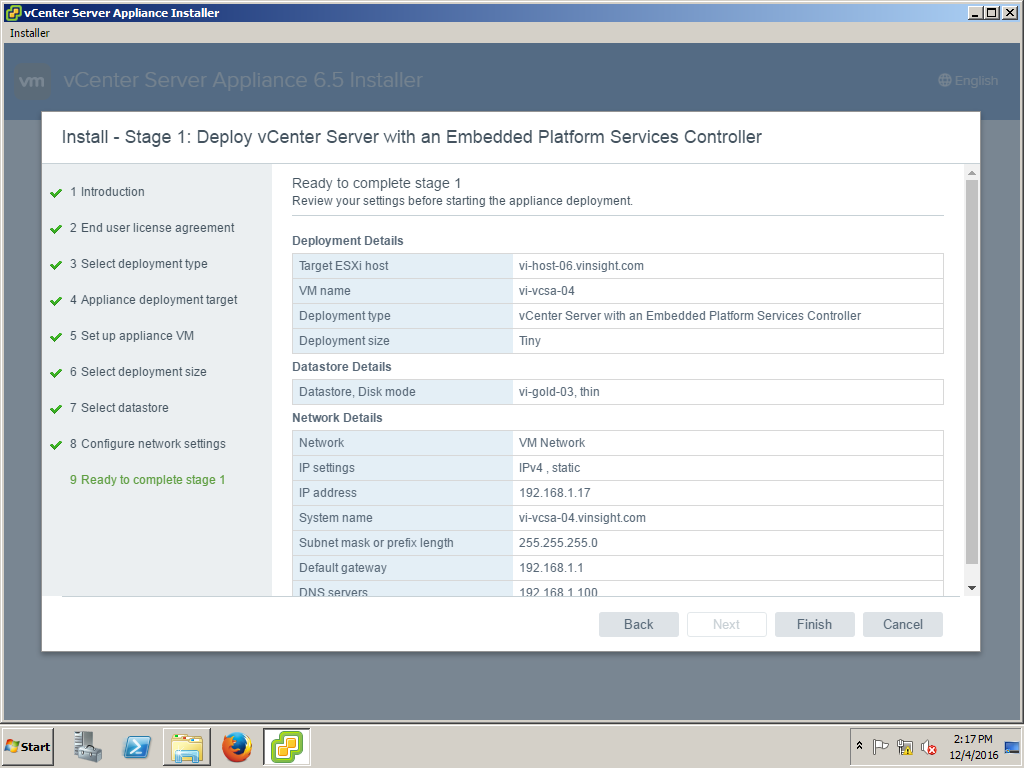
- vCenter installer will download the OVF file on specified ESXi host and then start the deployment. Look at the progress of Installation.
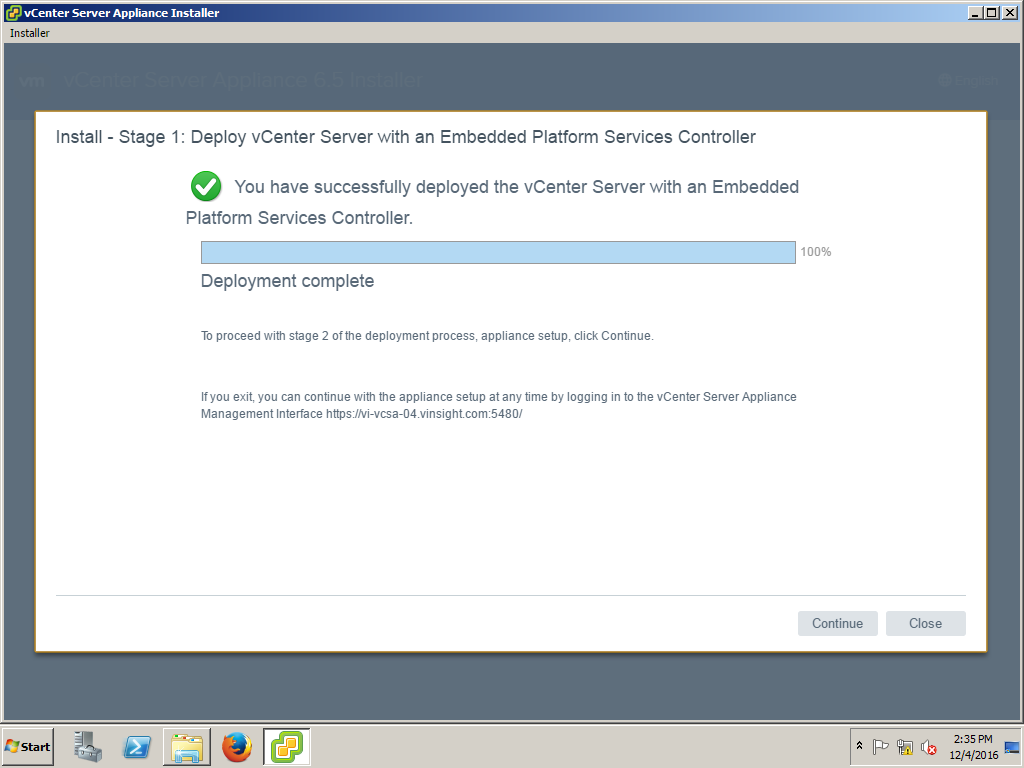
Now Stage-1 has been completed. Let's move to Stage-2 to setup te Appliance. Click on Next.
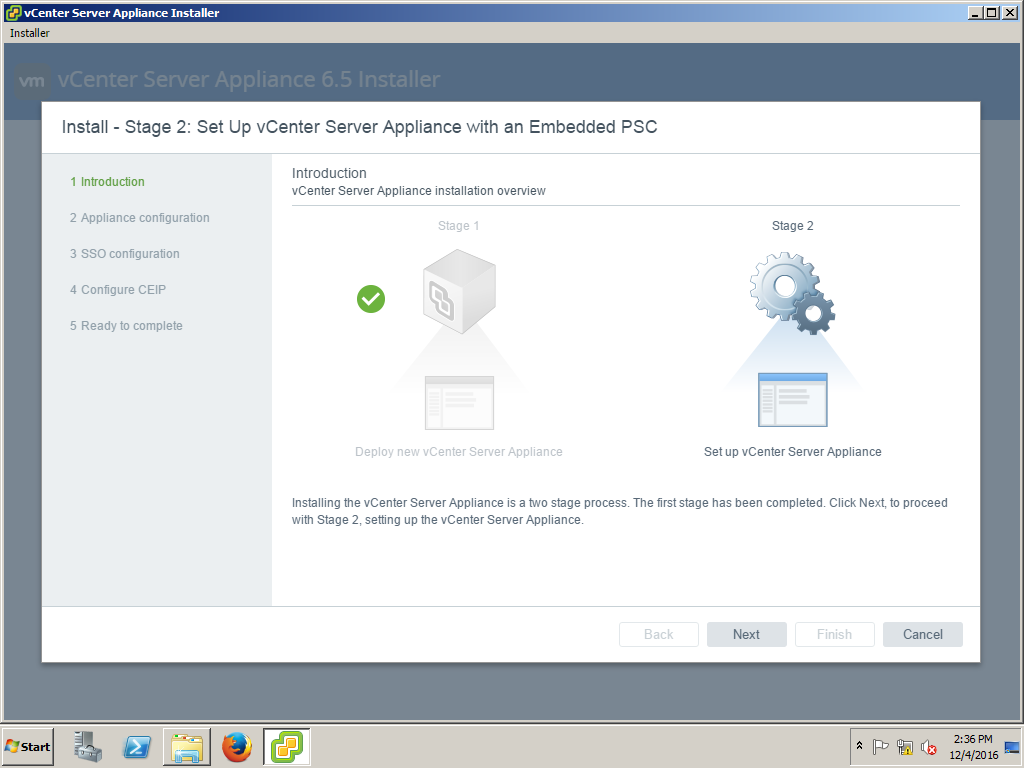
- Provide Time Syncronization Mode for Appliance and choose SSH access as Enabled. In case you want to get access to CLI to troubleshoot any issue, SSH should be enabled.
- Click on Next.
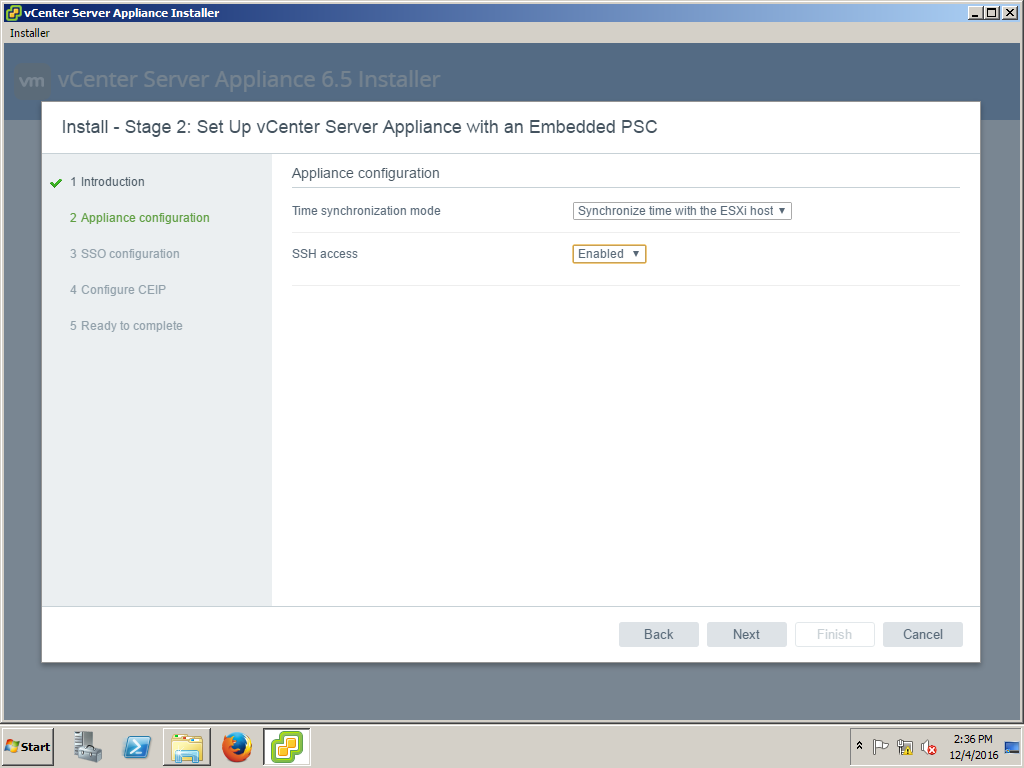
- In the Setup Single Sign On Page, Provide SSO domain information and Setup the credentials for SSO administrator user account and SSO domain name. It will be unique password different than AD domain administrator
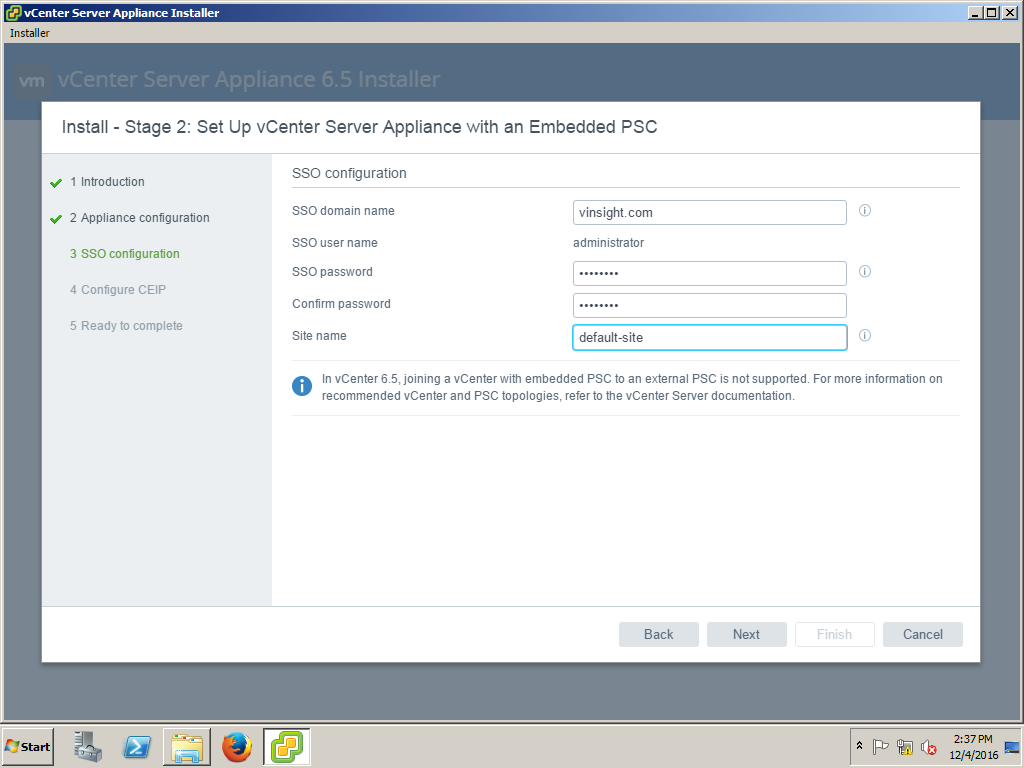
- Join Customer Experience Improvement Program and Click on Next.
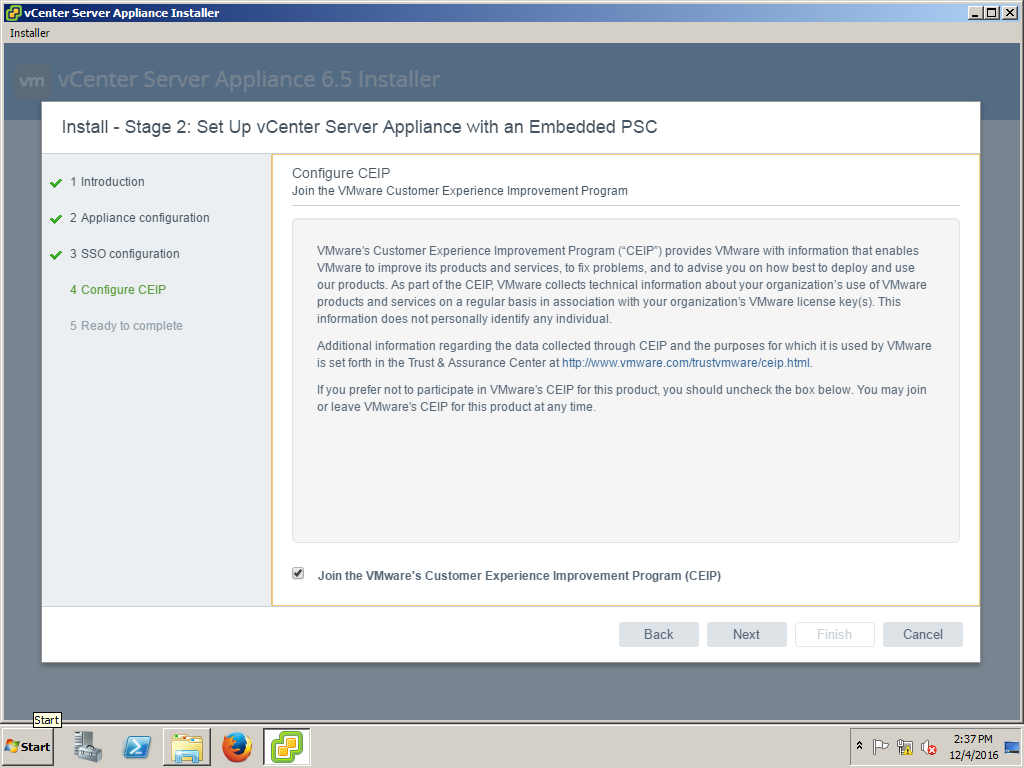
- Stage 2 is also Ready to Complete. Review the Configuration and Click on Finish.
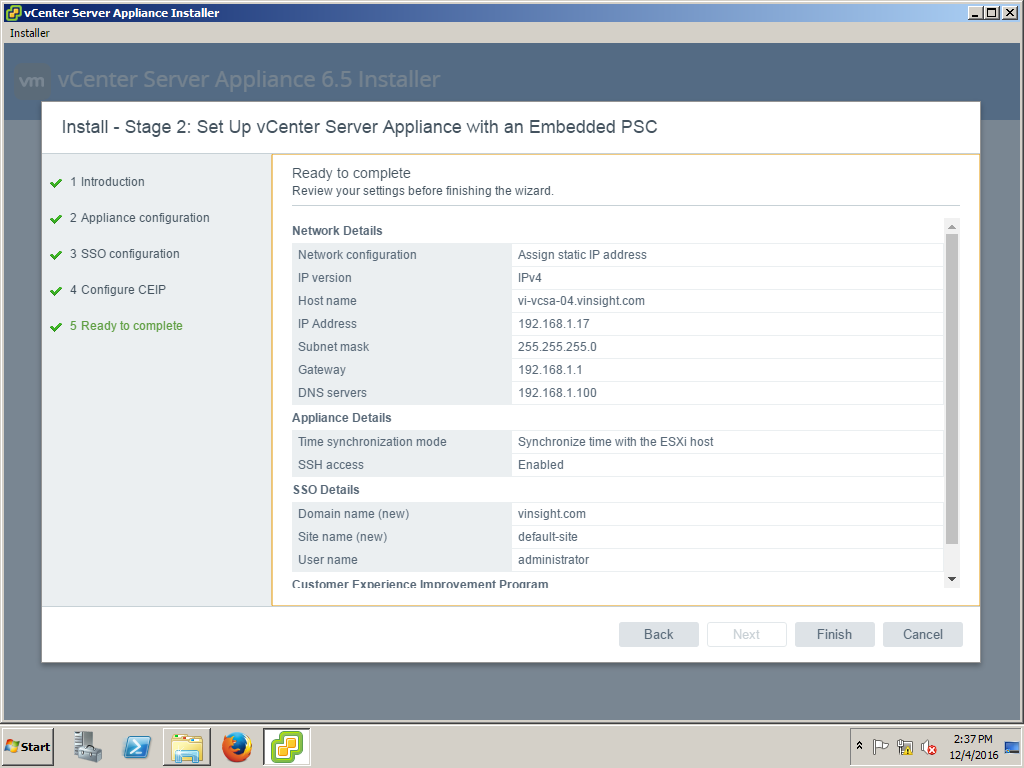
- You will get Warning Prompt. Click OK to Proceed.
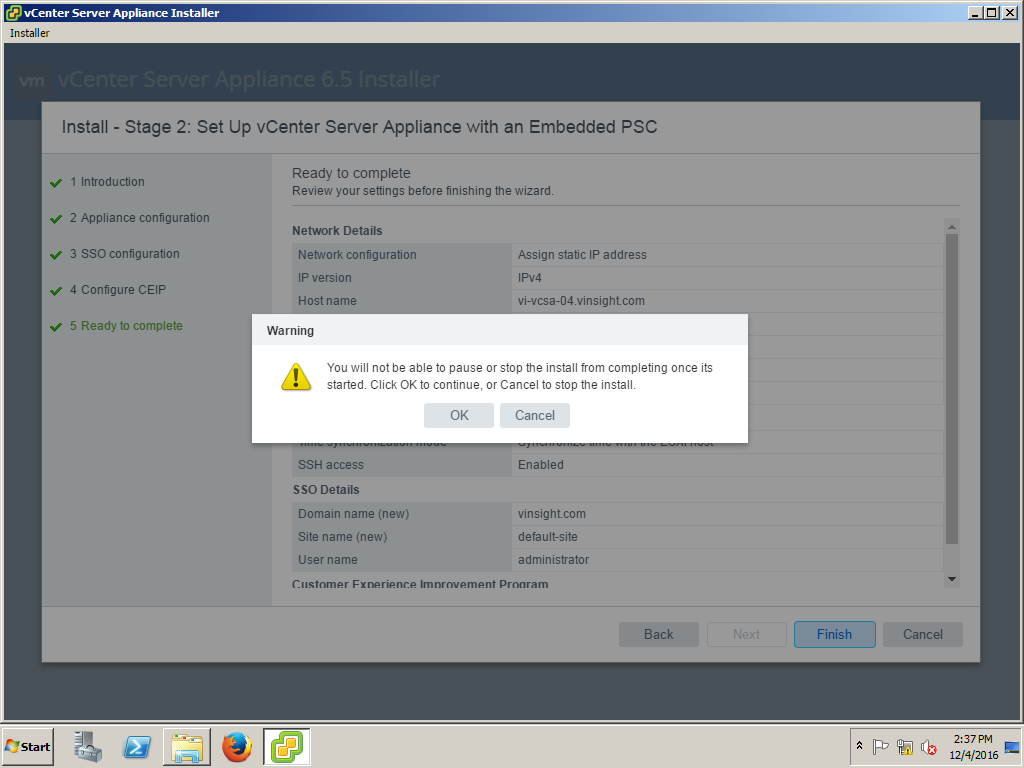
- Setup is in Progress. Keep watching the status.
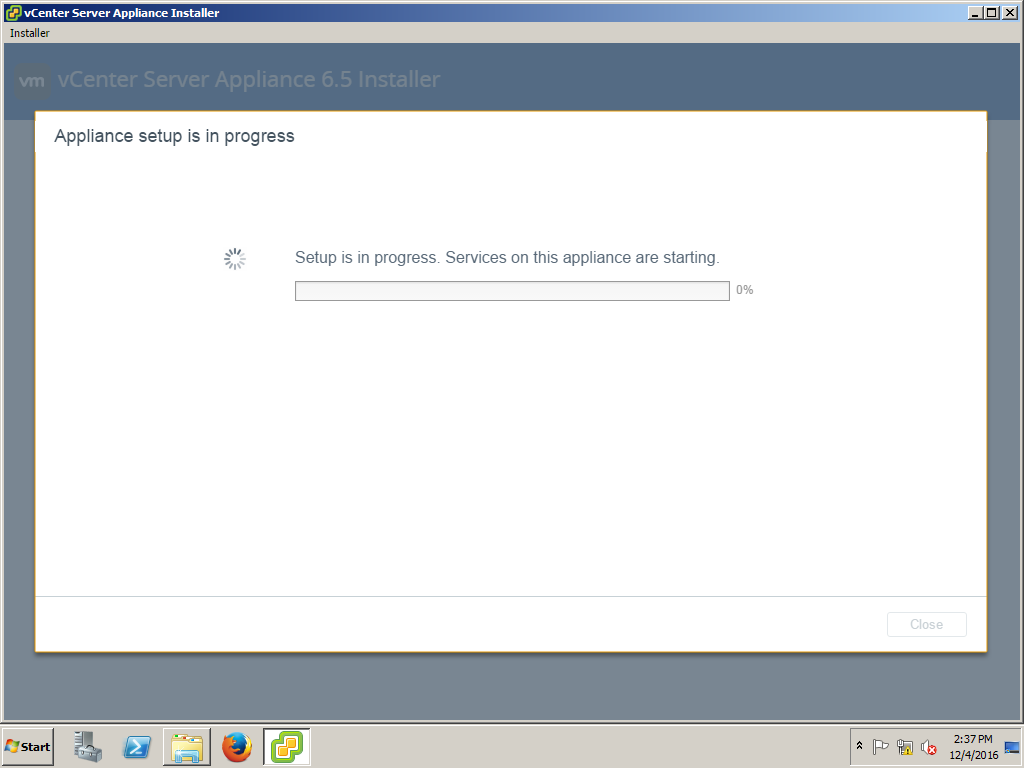
- Once completed, you can now access vSphere Web Click by accessing default link below.
https://VCSA_FQDN:443/vsphere-client/
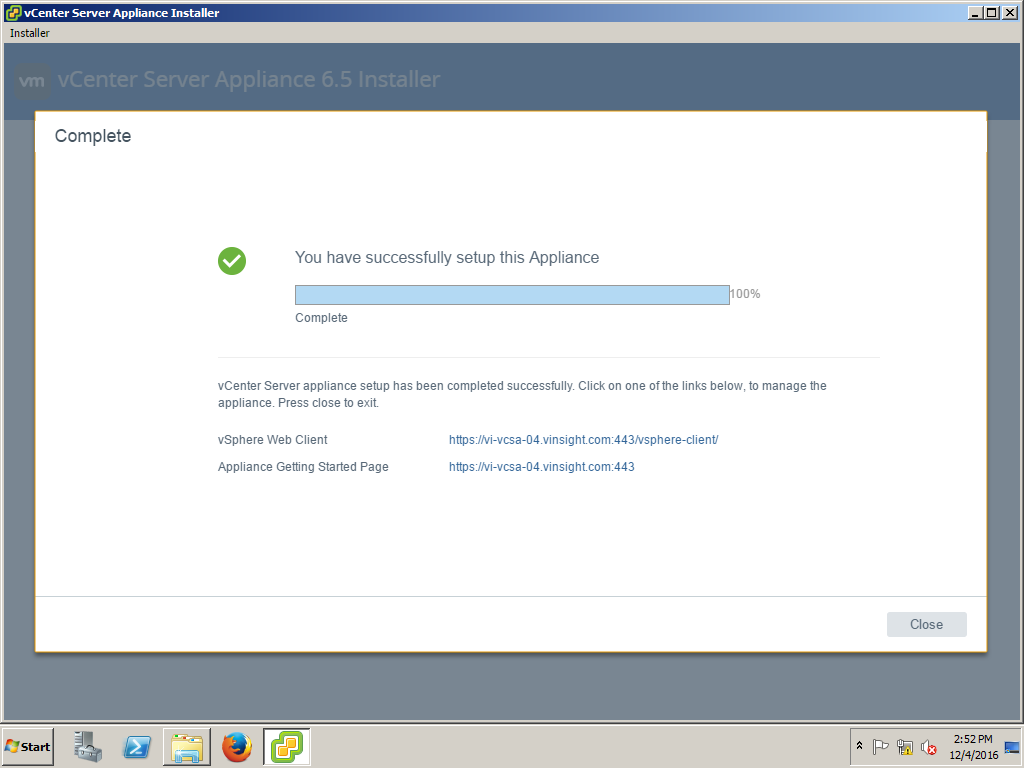
- You can also directly access https://VCSA_FQDN Name/ from Explorer.
- Please note that VMware vSphere 6.5 also introduced by default integration of HTML5 console. Though it's partially funcationlity. Still we will have a look in first view of vSphere Client HTML5.
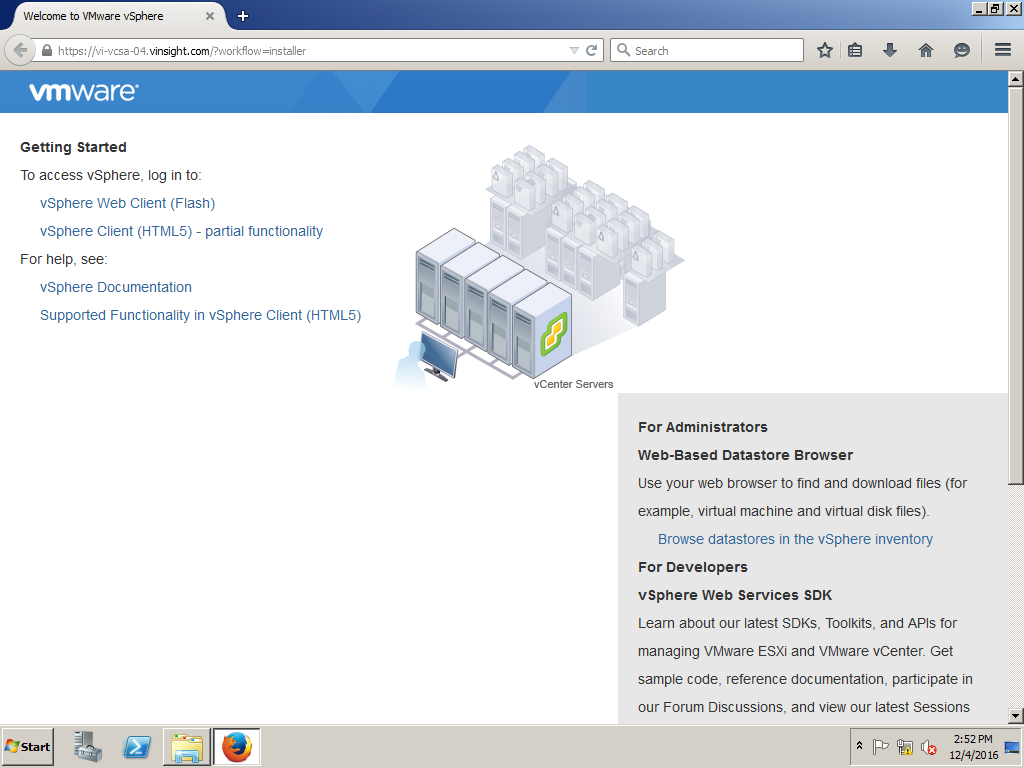
- Login to Client with SSO credentials.
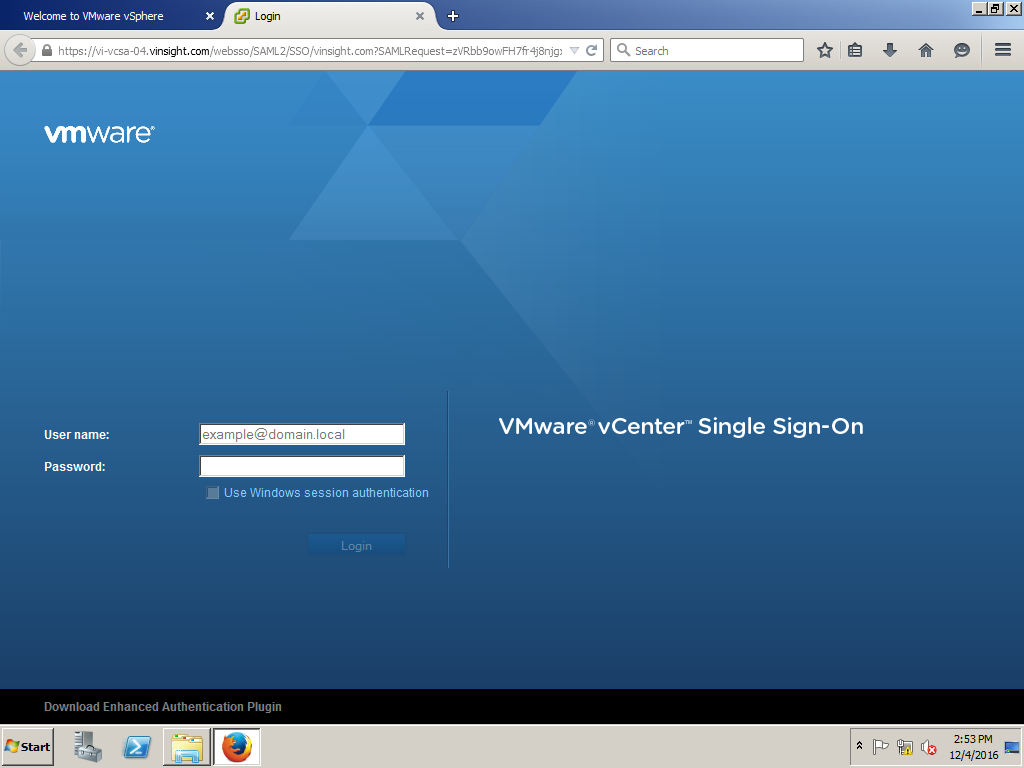
Here is the First view of VMware vSphere Client HTML5. Explore and Enjoy. ;)
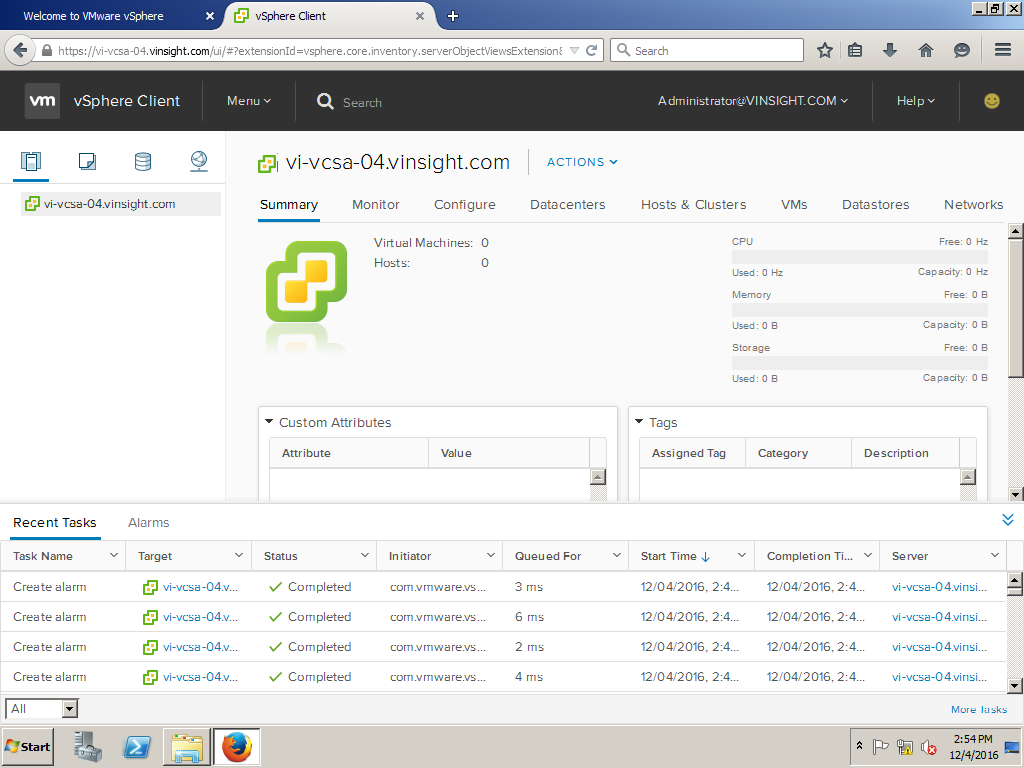
Related Article: vSphere 6.0 - How to Deploy VMware VCSA 6.0